Depending on the screen size or the usage of the Raspberry Pi, I usually tweak the font size and icon size.
If I am teaching or recording videos, I want the icon and font size to be large. If I am blogging, then I want them to be medium size. If I am using a small resolution screen then I want to change the icon and font size to a smaller proportion.
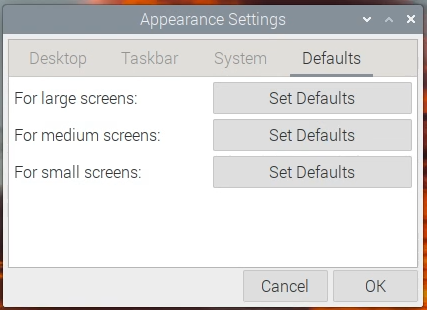
Luckily, Raspberry Pi has a Set Defaults icon for different screen sizes which makes it quick for me to change the sizes.
To change the system icon and font size of the Raspberry Pi head over to Appearance Settings and tweak the configuration there.
If you need guidance or instructions on how to navigate the settings then follow the tutorial below.
- Steps on How to Change the Font Size and Icon Size in Raspberry Pi
- Comparison of different System Font and Icon Size on a Full HD Monitor
Steps on How to Change the Font Size and Icon Size in Raspberry Pi
Click on the Application Menu (Raspberry Pi icon on the upper left). Then hover over Preferences. Click Appearance Settings.
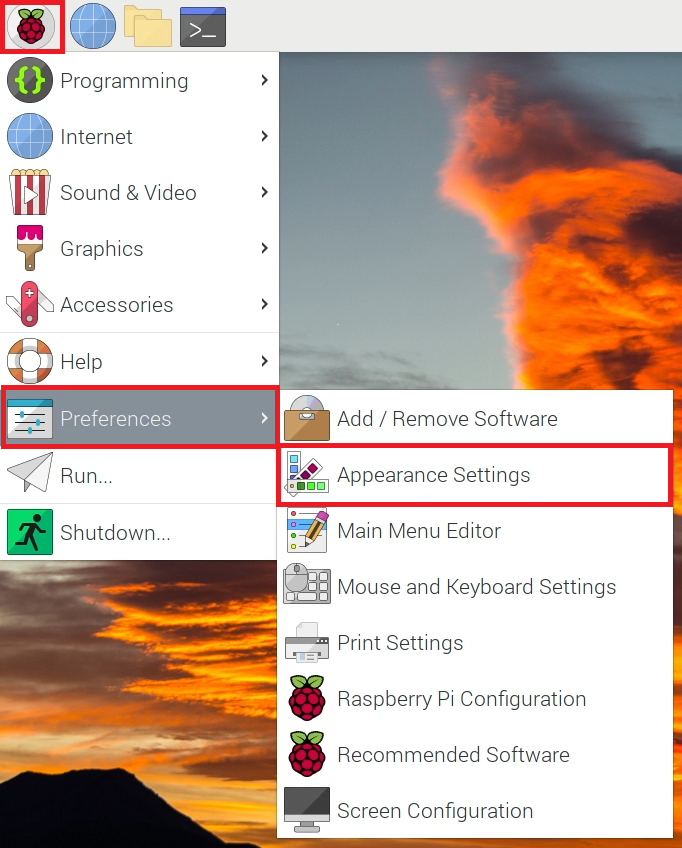
On the Appearance Settings window, click on Defaults.
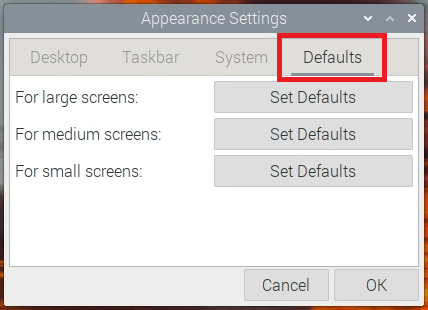
Here you can select the following option.
- Set Defaults for large screens – Set default values for high-resolution displays.
- Set Defaults for medium screens – Set default values for medium-resolution displays.
- Set Defaults for small screens – Set to default values for low-resolution displays.
Hovering the mouse over the Set Defaults button will show which display resolution would be the best option.
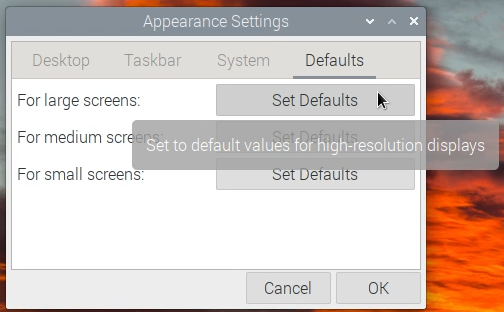
Click OK when finished adjusting the system font and icon size.
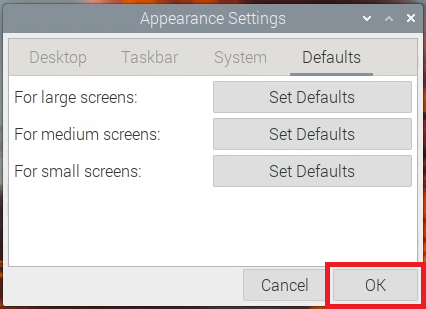
Note: I always set my Raspberry Pi background to a solid color, but when I click Set Defaults it always goes back to the default wallpaper.
Comparison of different System Font and Icon Size on a Full HD Monitor
Below are different screenshots on a Full HD (1920 x 1080 pixels) display.
Set Defaults for Small Screens
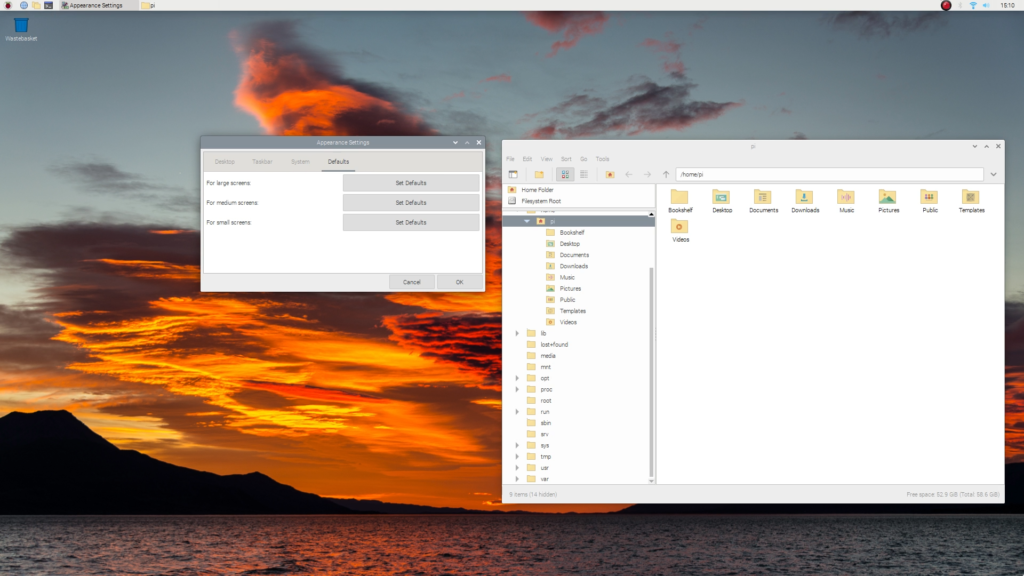
Set Defaults for Medium Screens
On a newly initialized Raspberry Pi OS, this is the default icon and font size for a FullHD monitor.
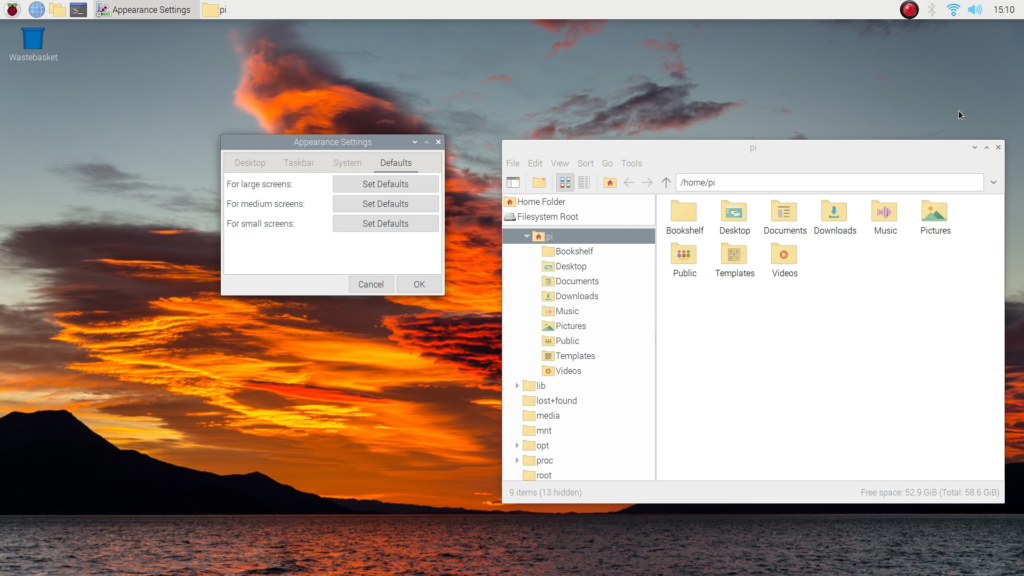
Set Defaults for Large Screens
When I am teaching Raspberry Pi, I usually use this since students can see the fonts and icons easily.
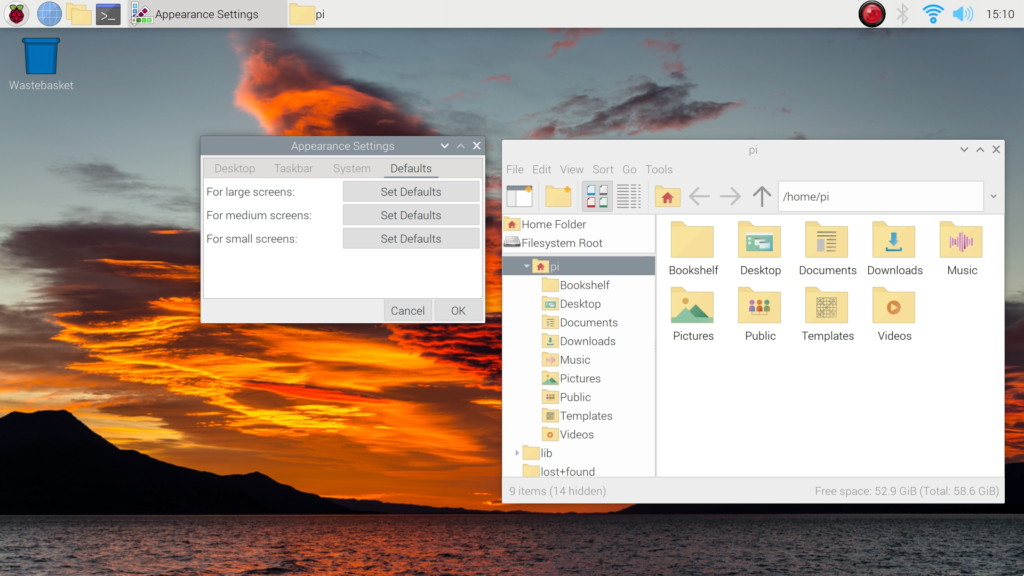
I am not sure whether the initial Set Defaults size will automatically be set depending on the size of the monitor you attach to the Raspberry Pi. If you know this, let me know in the comments below.
I hope this helps.
While it’s nice to use a front end, the resolution of my screen means these windows aren’t displayed correctly.
Surely the selections you make are saved in a configuration file, somewhere? If so, then all I need is file name and location – the rest can be done from a terminal using vi.
that is what i know. But i can’t change the font size to “6” because the menu cant be seen or the apply button in the “Appearance” App.
So can i change the screen resolution to “800×600”, though the screen is “480×320” or lower?
can i change the desktop font size in raspi-config ?
Possible.