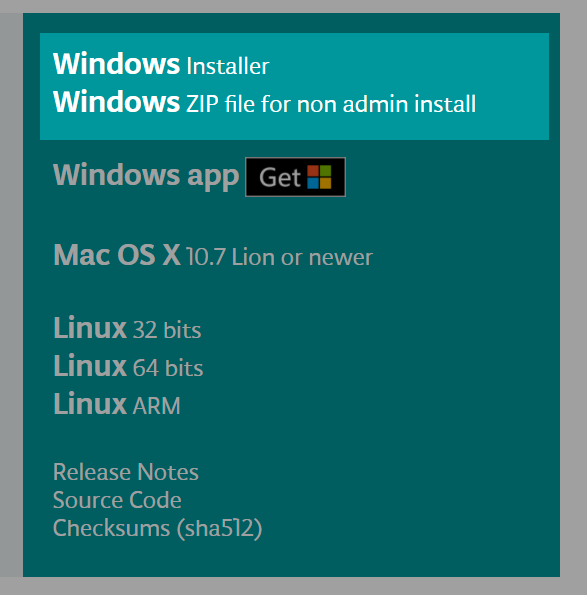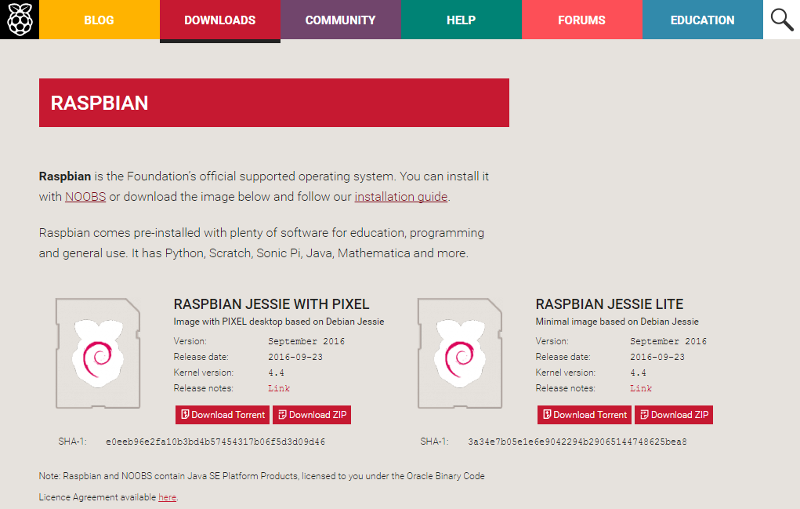Here is a tutorial on how you can setup Raspberry Pi without a mouse or a keyboard.
Most of us today only have laptops. We do not own a monitor nor a keyboard. But that should not stop you from trying Raspberry Pi. You can actually setup and use a Raspberry Pi without the monitor or a keyboard.
Note: I also find it annoying to setup a lot of wires just for the monitor and keyboard.
Here are the things you need to setup and use the Raspberry Pi without a screen or keyboard.
- Raspberry Pi
- microSD Card (minimum of 8GB)
- Ethernet Cable
- Power cable (standard USB cable for charging Android phone with charger)
- A computer
For this tutorial I’ll be using Raspberry Pi 3 and my computer is running on Windows 10. My SD Card size is 8GB. Maybe I’ll create a tutorial when I am using my Ubuntu (Linux).
Below are the steps to setting up your Raspberry Pi without a screen or keyboard.
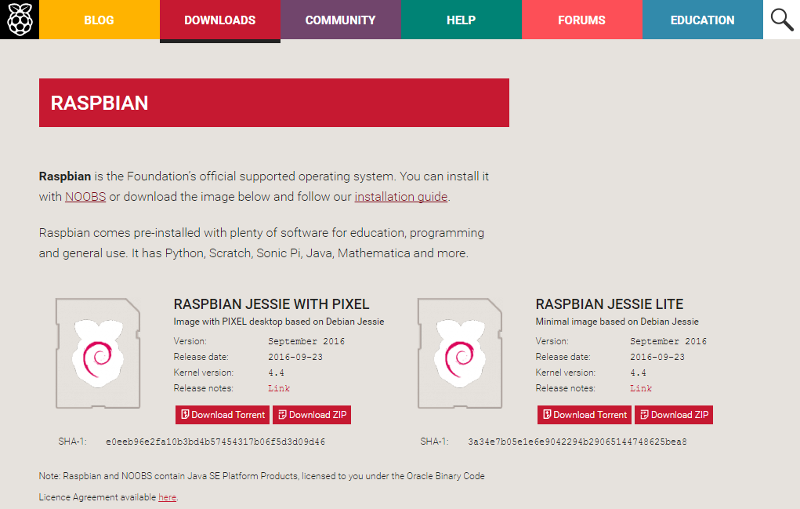
It’s up to you if you want to download the Raspbian Jessie with Pixel (desktop) or Raspbian Jessie Lite (for minimal installation).
For this example I will be using the Raspbian Jessie with Pixel. But if you want to install the Raspbian Jessie Lite the steps would be the same.
Note: The name Jessie changes for every major upgrade of Raspbian. The name before it was Wheezy. Continue reading Raspberry Pi: Installing Raspbian Without a Monitor or Keyboard