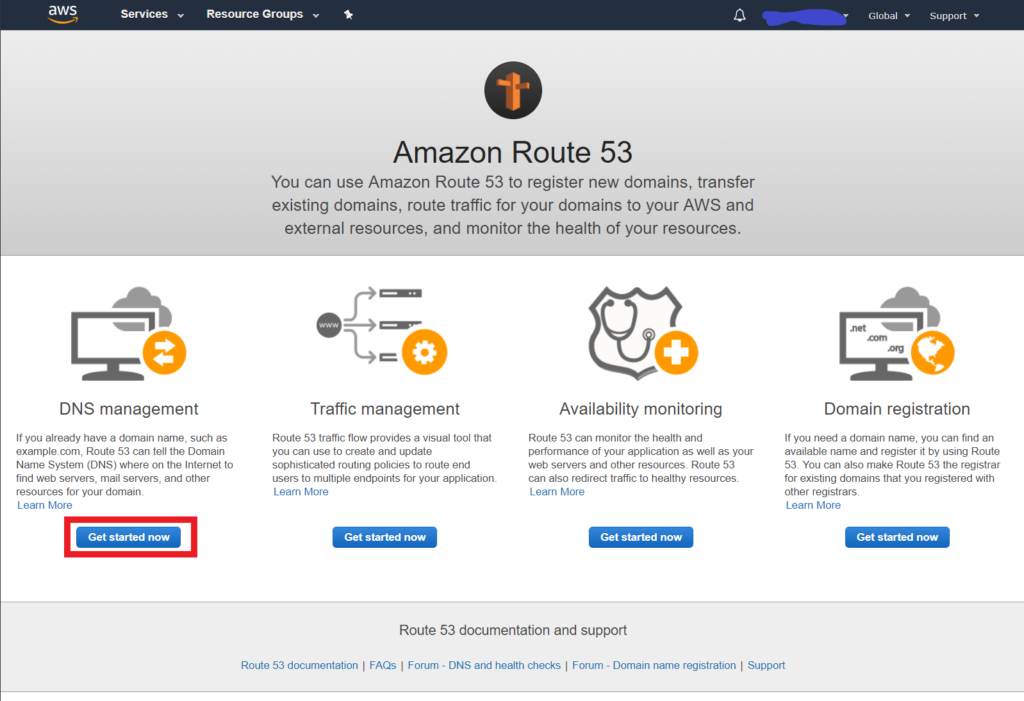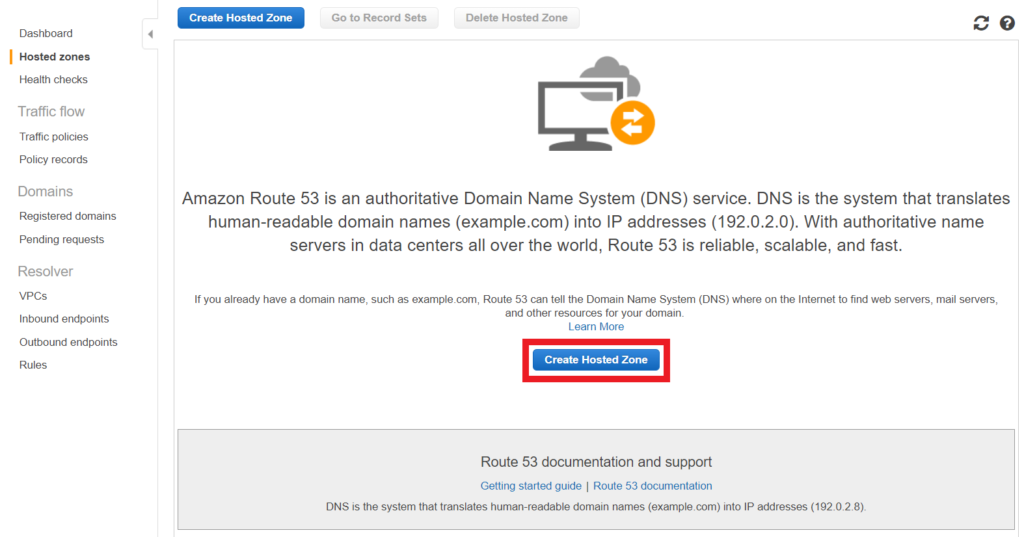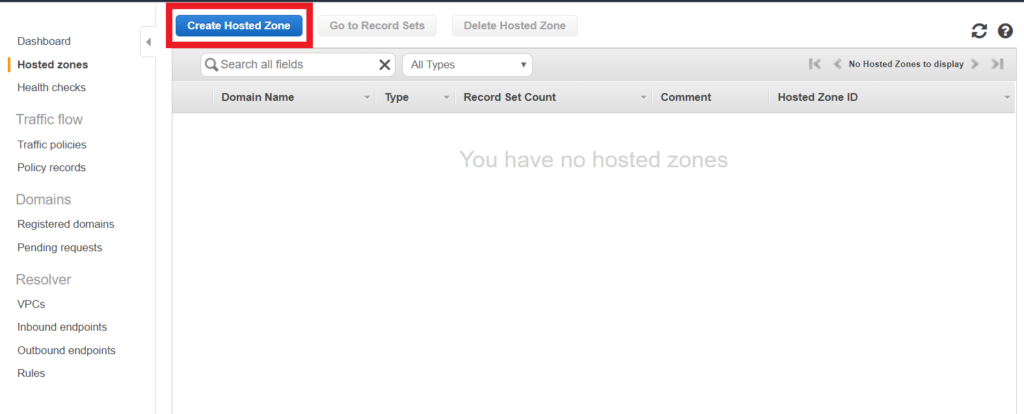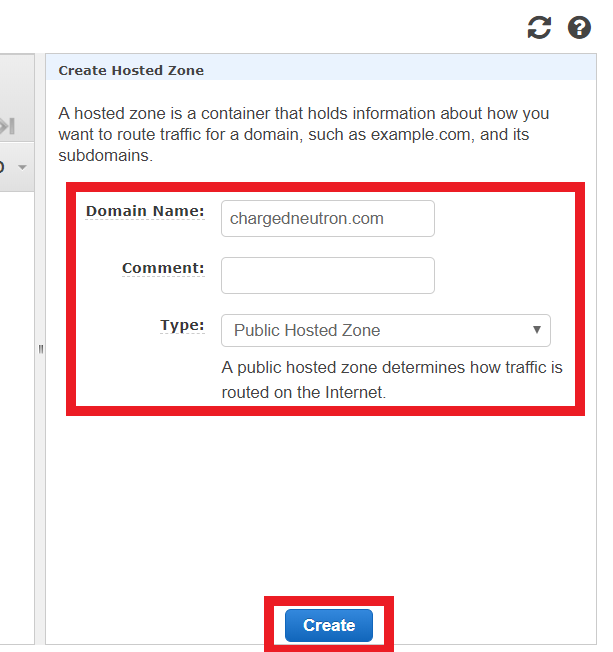If you plan to make the communication of your site visitors to be secure by using HTTPS then you need to use Public SSL/TLS Certificate. You can do this by requesting for a Public Certificate via AWS Certificate Manager (ACM).
Below are the advantages of using Public SSL/TLS Certificate provided by AWS Certificate Manager.
- No charges = Free.
- Auto renew – No need to worry on expiring SSL/TLS Certificate. ACM Automatically does this for you.
- Easy integration with Amazon Web Services (AWS) products such as CloudFront, Elastic Load Balancer, API Gateway and many more.
Check the step-by-step guide on how you can request a Public SSL/TLS Certificate for HTTPS access of your website/domain.
Requesting for a Public SSL/TLS Certificate
Login to AWS Console and head to AWS Certificate Manager.
Note: AWS Certificate Manager is a regional service, therefore make sure to be in the correct AWS Region. If you are new to AWS just select N. Virginia (us-east-1) as it is one of the cheapest regions.
On the AWS Certificate Manager page, click on <strong>Get started</strong>.
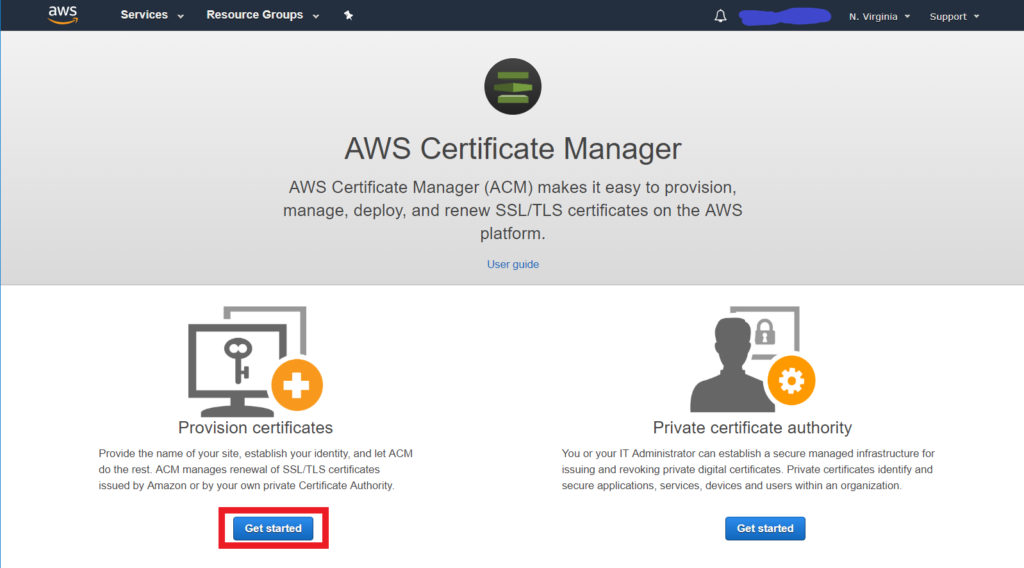
On the next screen, make sure to select the Request a public certificate, then click on Request a certificate.
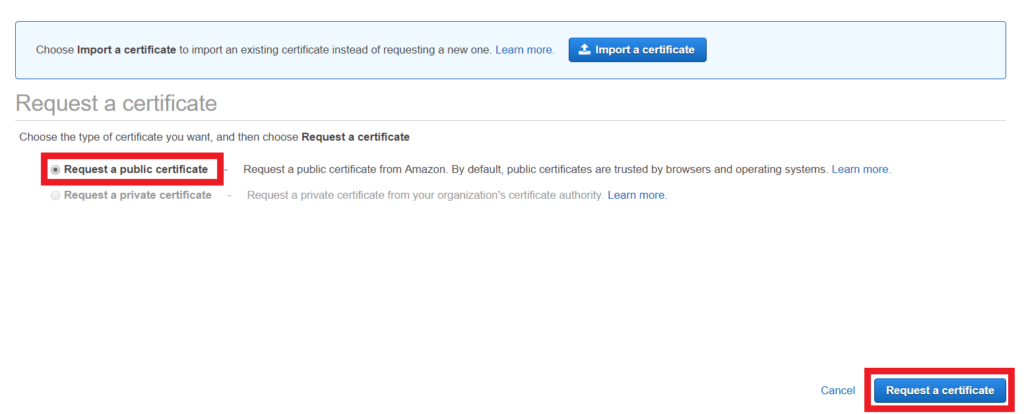
Under Add domain names. Enter the following.
| *.[Your Domain] Example: *.chargedneutron.com | The * represents a wildcard. This will allow you to use the SSL Certificate to any subdomains that you want like www.domain.com, images.domain.com, sites.domain.com, mobile.domain.com |
| [Your Domain] Example: chargedneutron.com | Apex Domain or Naked Domain Name. Your domain name without subdomains. Use this if you do not want to use www in front of your website. |
Then click on Next.
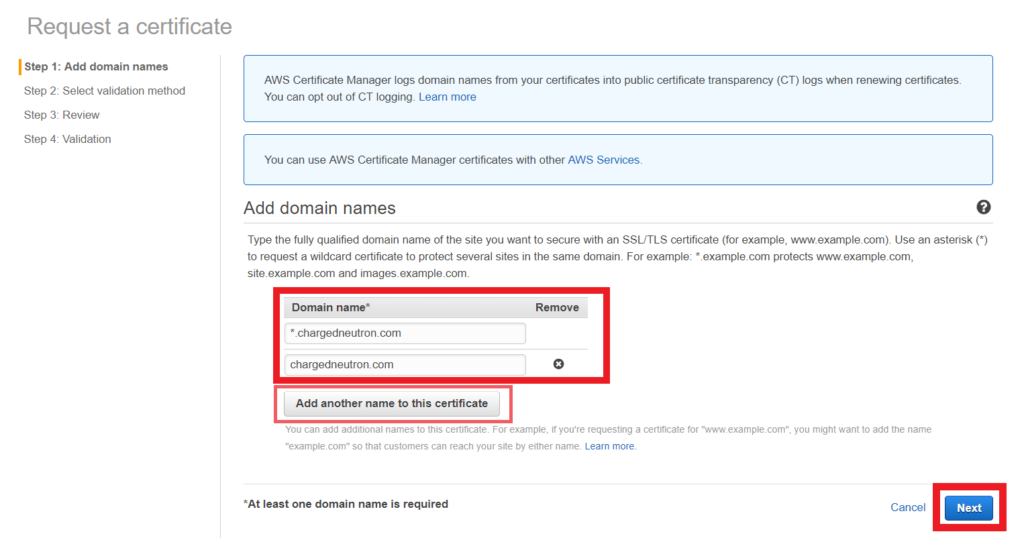
Select DNS Validation, then click on <strong>Review</strong>.