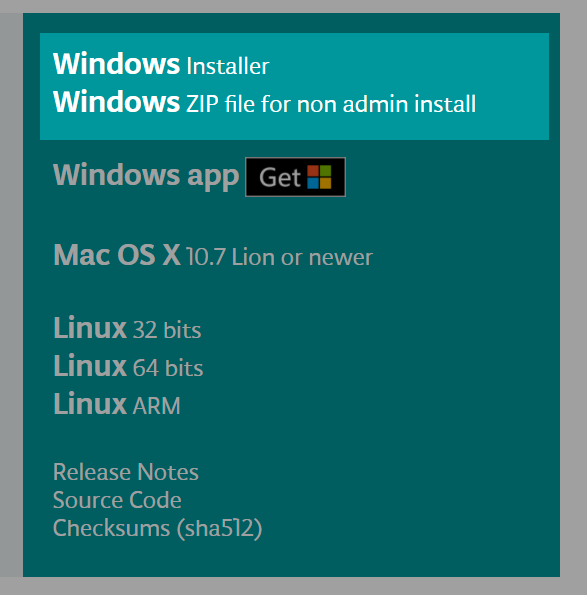If you need Active Directory Users and Computers on your Windows Server, you need to install Active Directory Administration Tools.
The walk through below will also install other AD Administration Tools like DNS configuration and optional if you want to install Group Policy Management.
Tutorial below have been tested in Windows Server 2016, Windows Server 2019 and Amazon Workspaces Windows 10.
I learned the steps below when I was configuring Amazon Workspaces Windows 10 to do Active Directory Administration. I was avoiding to RDP to the AD Domain Controller to lessen the impact when I make adjustments that is why I needed the Active Directory Management Tools inside my Amazon Workspace.
Note: It is best if your Windows Server is already joined to an Active Directory Domain.
Step-by-step Instruction to Install Active Directory Administration Tools
Click on Start Menu and click Server Manager.
On Server Manager click Add roles and features.
Continue reading How to install Active Directory Administration Tools in Windows Server