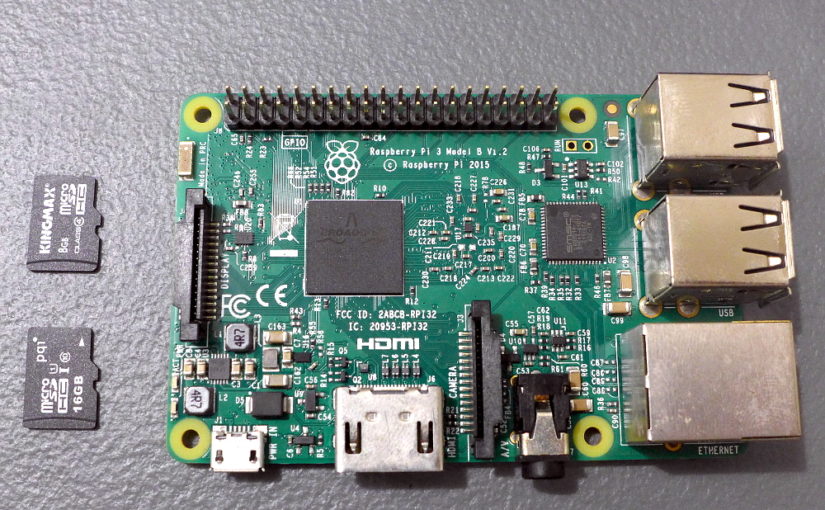Whenever you install a Raspberry Pi Operating System (Raspbian, Ubuntu Mint, etc.) on an SD Card you will get two drives. One is formatted in FAT32 and the other in Linux Filesystem Format.

On the photo above here the SD card has 2 drives. E: and F:.
| E: | FAT32 | 42.4 MB Max Size |
| F: | Linux File System | ???? |
Note: There is actually a way to know what specific file system and how big it is for the Drive F:. I am avoiding it on this post as it would complicate matters.
Note: You may get a different drive for your SD Cards with Raspberry Pi OS when you insert them on Windows.
You can read more about SD Card Disk Partitions when using it for a Rasberry Pi here.
Now when you want to use an SD Card back to like using it on your Android Phone or camera, you just cannot use it by simply inserting it on the SD Card slot and turning on your gadget. You have to properly format the SD Card.
Note: If this method does not work for you, I will be writing another method for Windows, Mac and Linux systems in the future.
Problem
If you format separately the two drives (E: and F:), you will end up with two drives instead of one that has the full capacity of the SD Card.
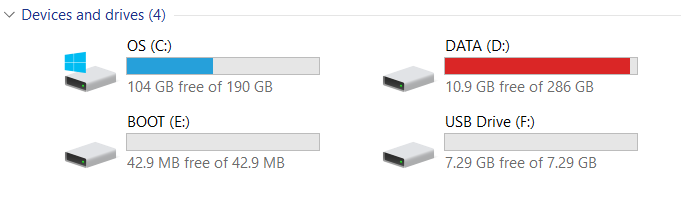
Continue reading How to Format an SD Card after using it on a Raspberry Pi (Windows Disk Management)