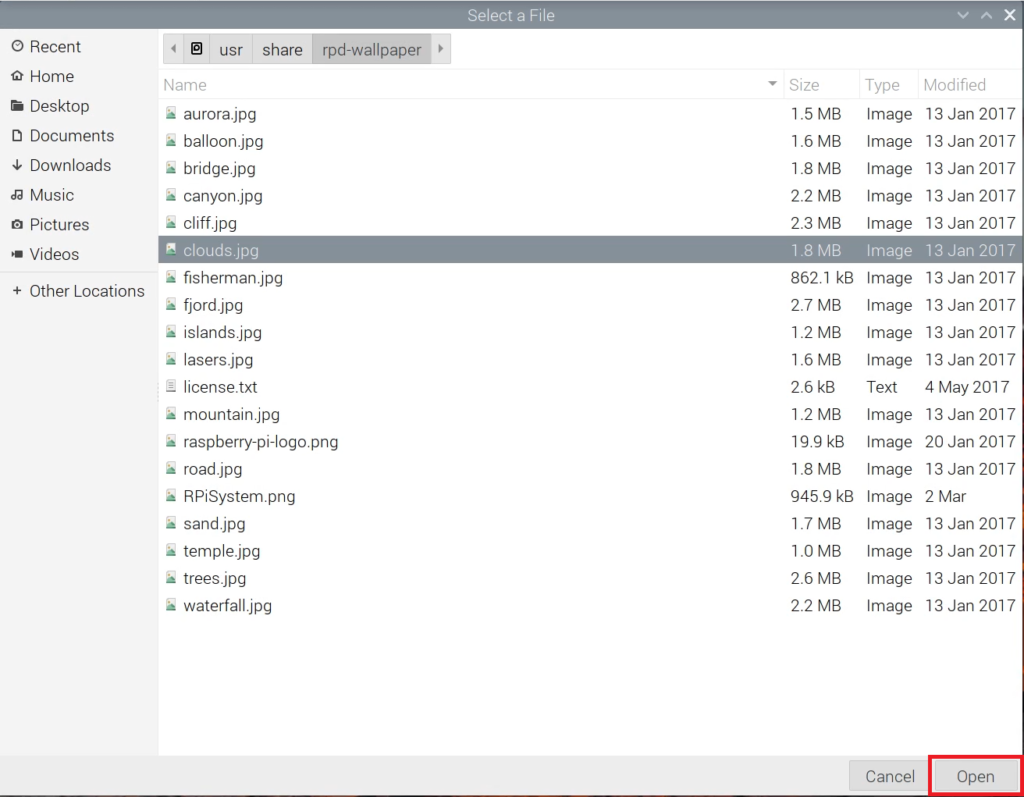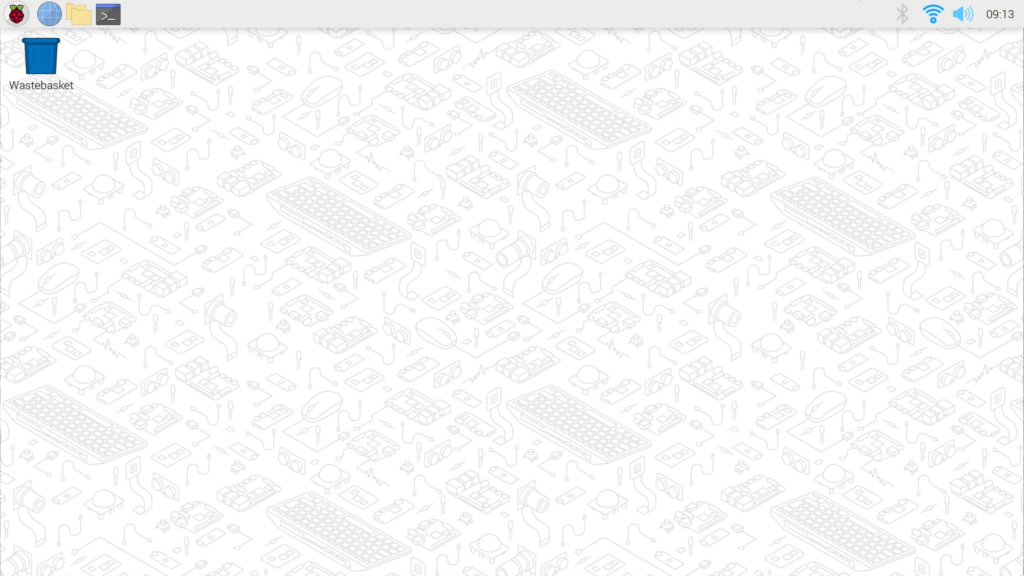When running Raspberry Pi on a fresh install it has a default background of a photo. I’m not really a fan of the default photo so I often change this to a lighter wallpaper or a solid dark background.
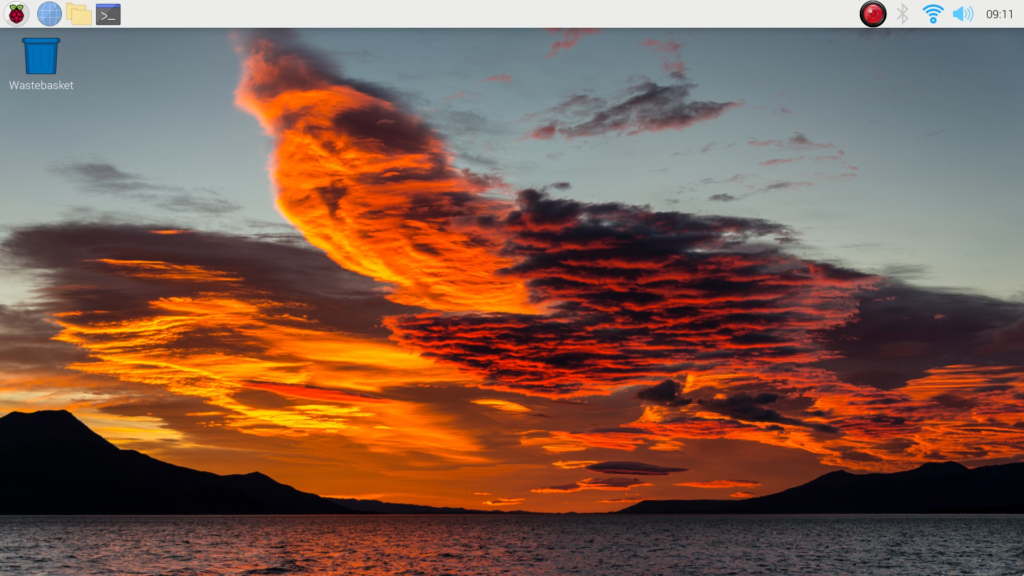
Below are the steps to change the Desktop Background.
How to Change Desktop Wallpaper to Another Image
If you want to change the Desktop Wallpaper of the Raspberry Pi to another photo, click on the Applications Menu (Raspberry Pi Icon on the upper left), then hover over Preferences, then click Appearance Settings.
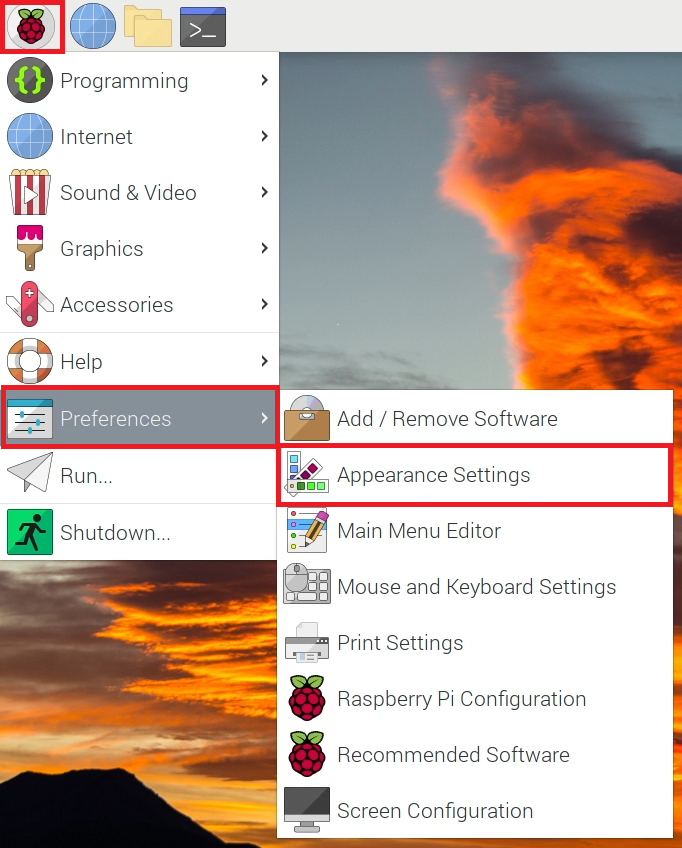
This will open the Appearance Settings window.
Here click on the filename beside Picture.
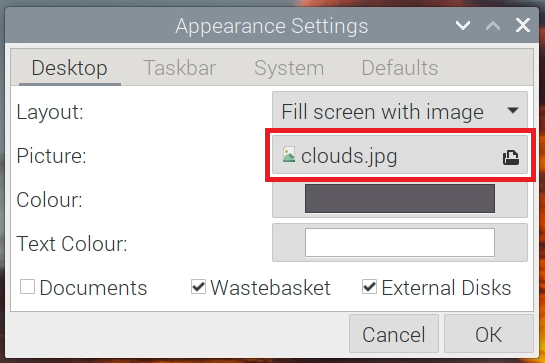
This will open a file selection window where you can select your target wallpaper photo. Once selected click Open.
In the photo example below, I will select the RPiSystem.png photo. This is great for me since it has an excellent light background, the only issue is that the text of the Wastebasket icon is not visible.
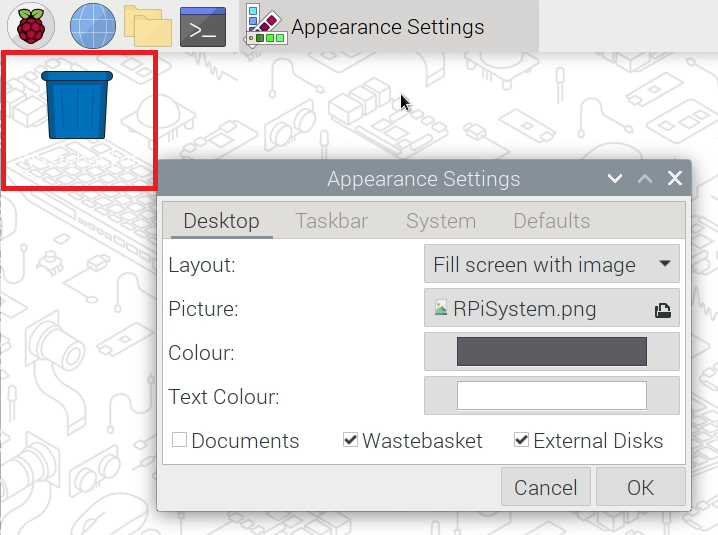
To solve this, click on Text Colour.
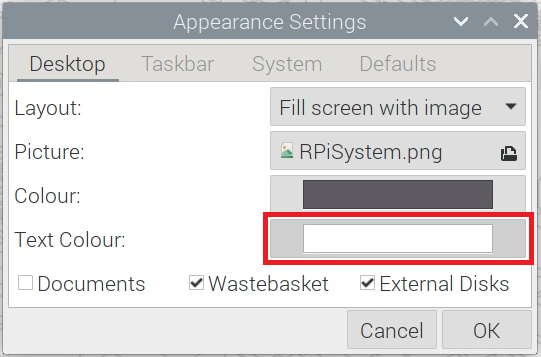
Then select a darker text color. Then click OK.
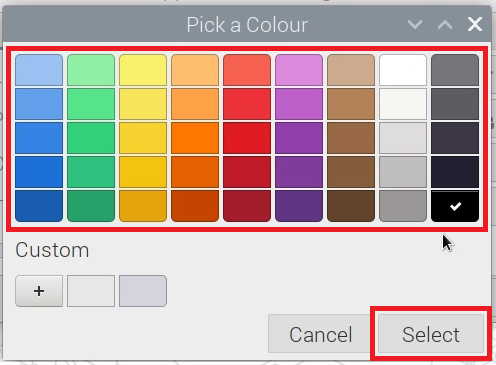
I selected black, so this is what my Desktop should look like after changing the wallpaper photo and text color.
How to Change Desktop Background to a Solid Color
If you want to change the Raspberry Pi’s Desktop Wallpaper to a solid color, then go to Appearance Settings. Then click on the selection menu beside Layout.
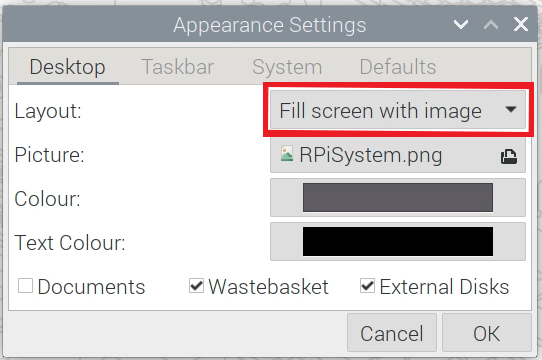
Then select No Image.
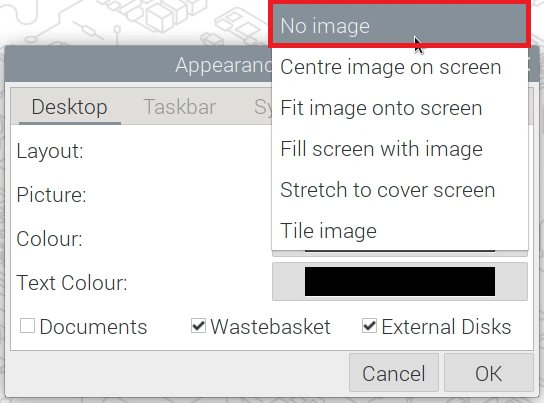
This will change the Desktop Background to the color indicated in Colour.
Change Colour and Text Colour to your desired target.
In the example below I selected Dark Gray for Colour and White for Text Colour.
Click OK.
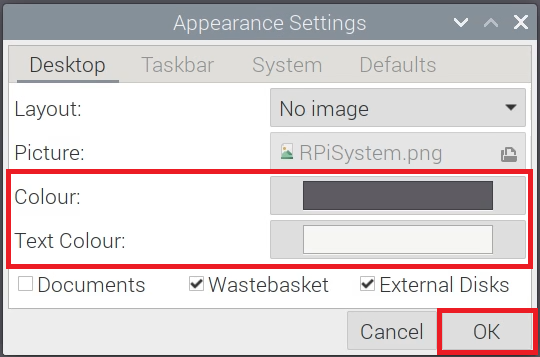
Below is the resulting Desktop with a Solid Colored Background.
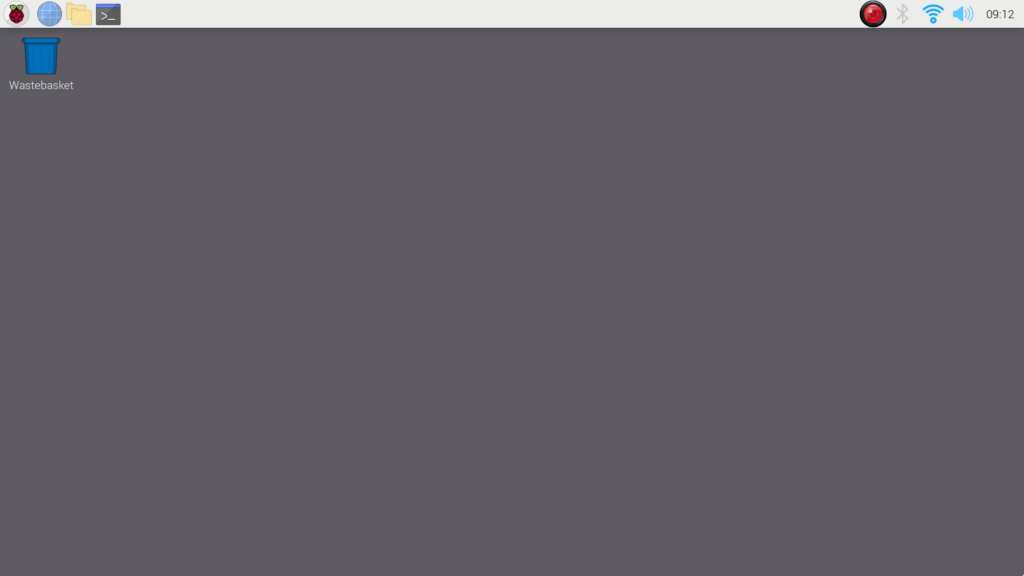
I hope this helps you change the Background Wallpaper of your Raspberry Pi Desktop.
Let me know what you think in the comments below.