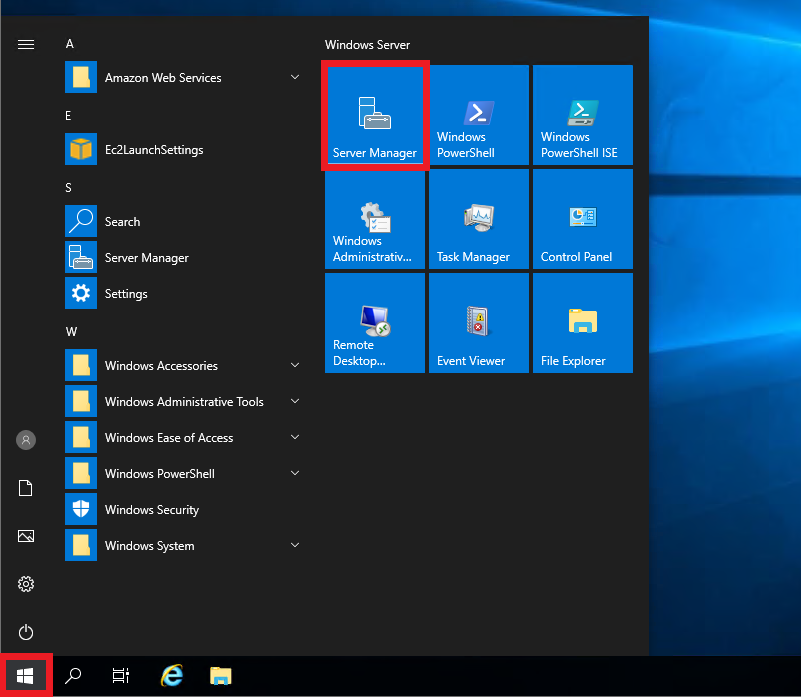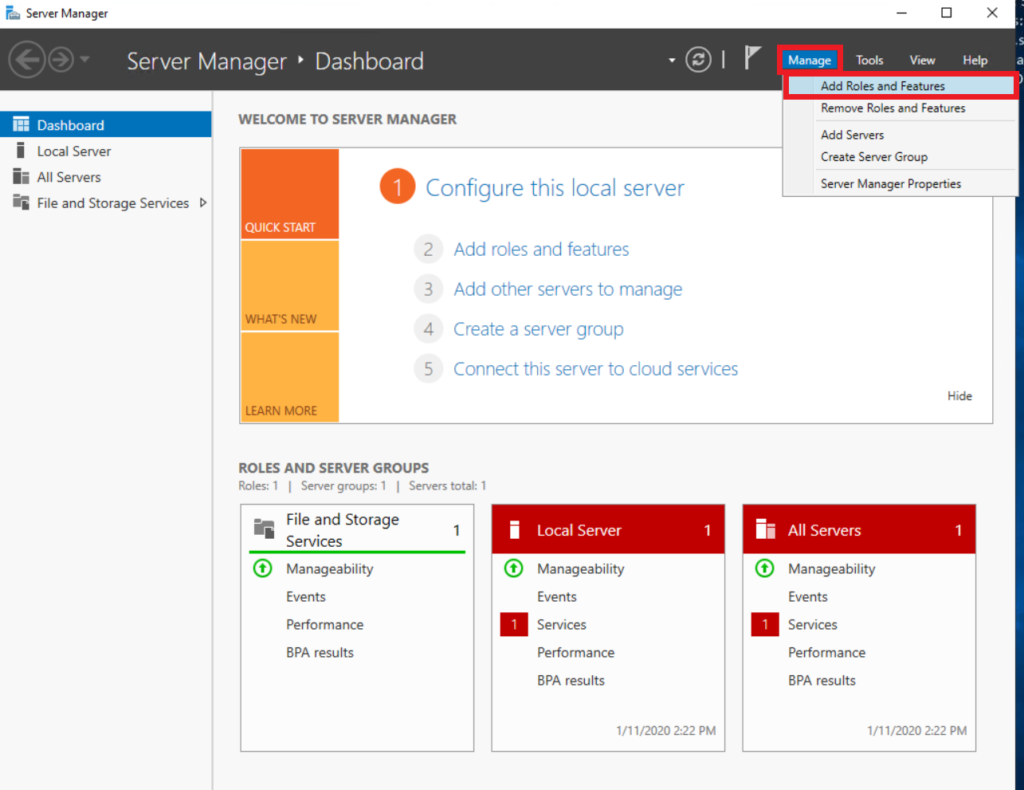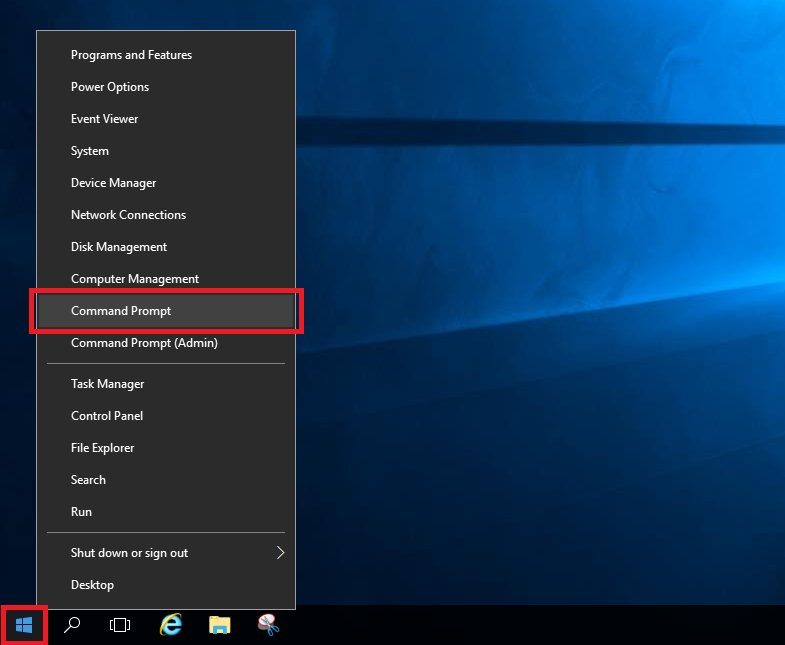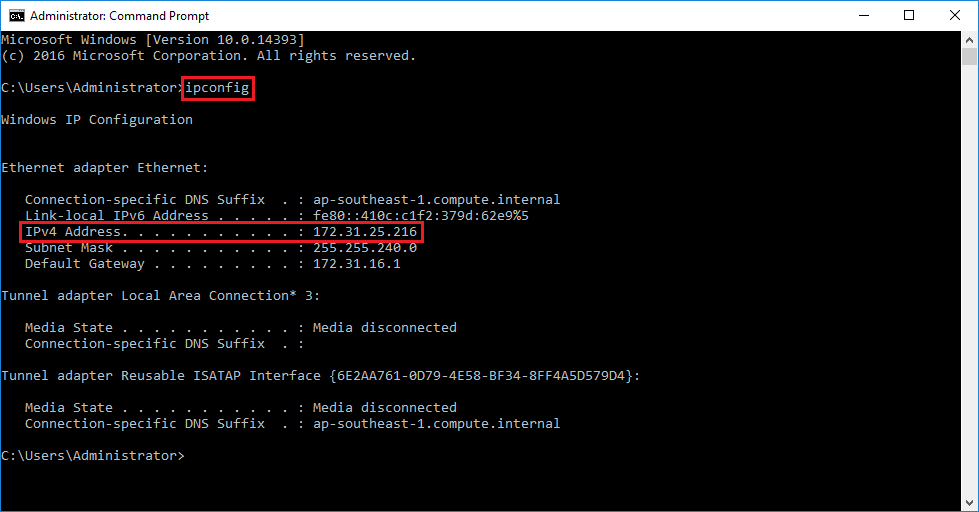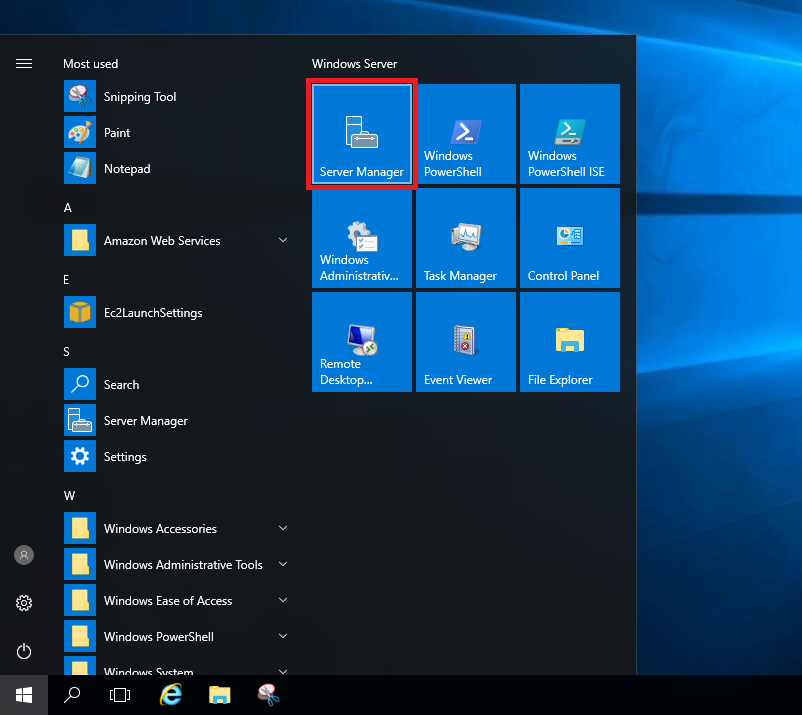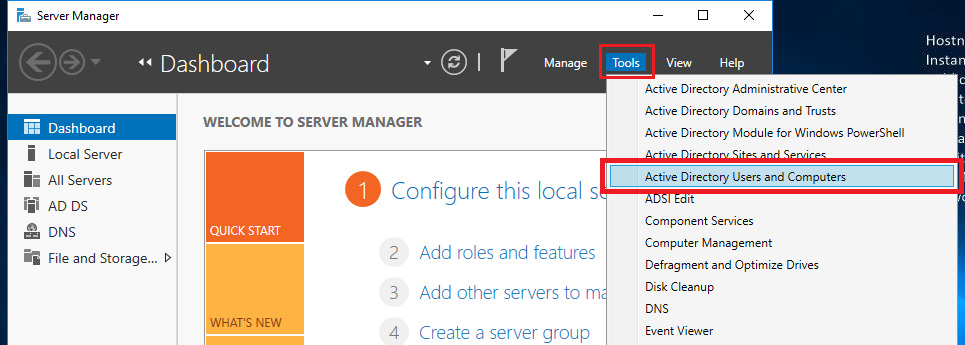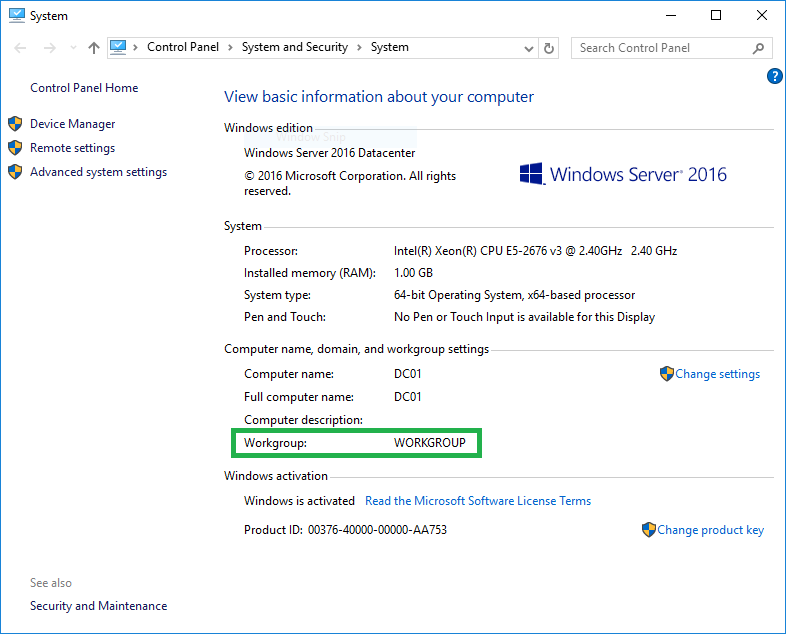If you have launched a new Windows Server 2016, 2019, or 2022 and opened Internet Explorer it will automatically open a page saying Internet Explorer Enhanced Security Configuration is enabled.
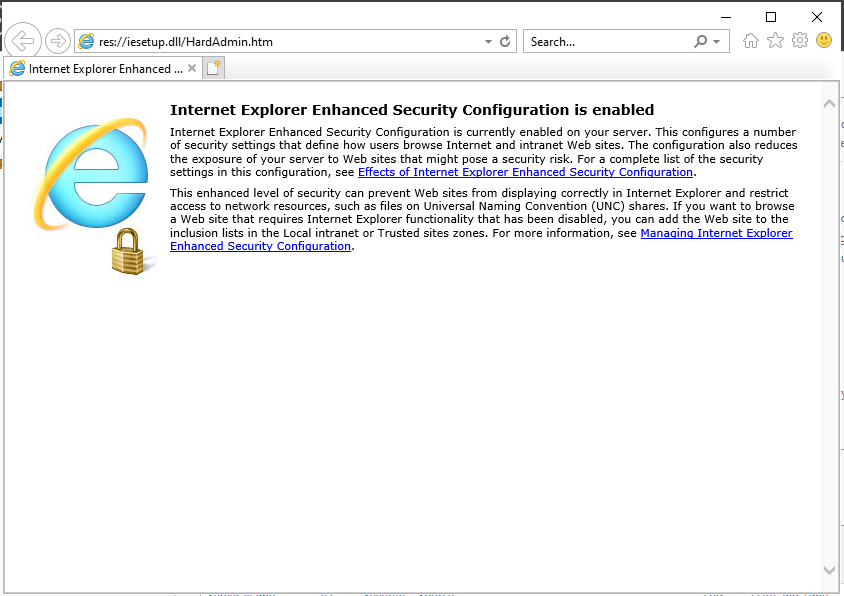
When you open a website, it will then prompt you that the content that you are accessing is being blocked by Internet Explorer Enhanced Security Configuration.
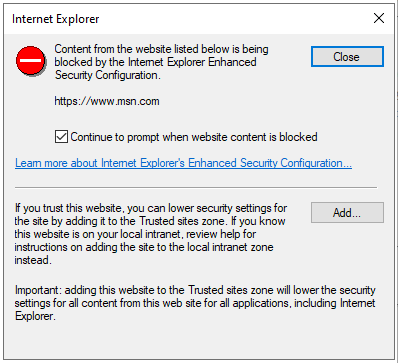
Windows recommends adding this to a list called Trusted sites zone, but adding all the many websites that you are accessing is tedious.
The solution to this is to disable the Internet Explorer Enhanced Security Configuration. Follow the tutorial below on how to disable it.
Continue reading How to Disable Internet Explorer Enhanced Security Configuration in Windows Server