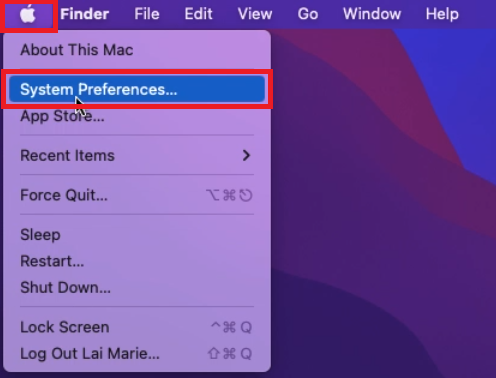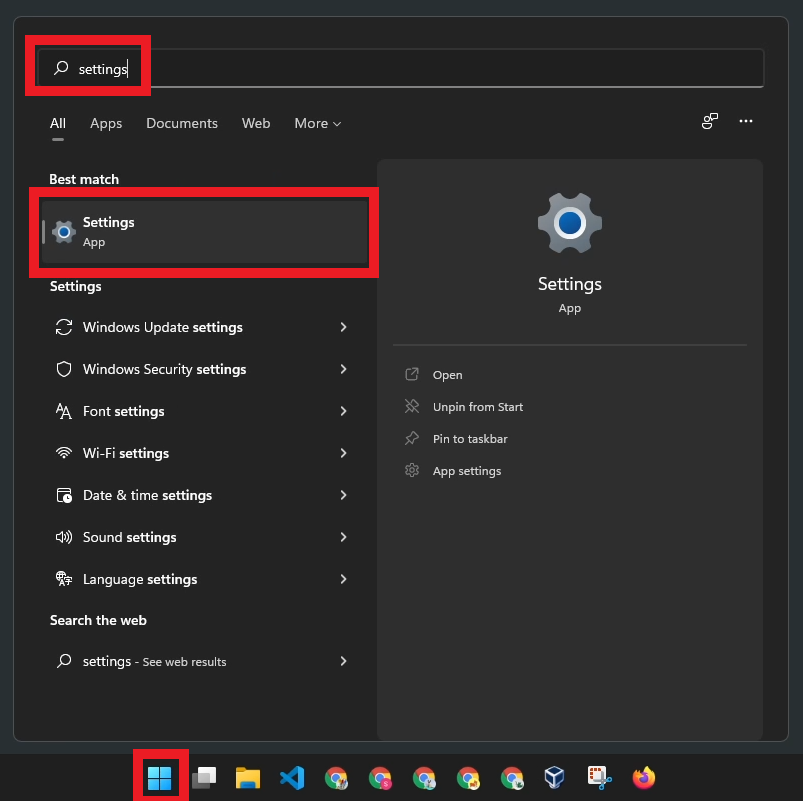The Logitech M350 Pebble is so far the best mouse that I have used, and I have used a lot of mouse in my 30 years of existence.
I like it because it is wireless, lightweight, quiet, responds well and does not have ribs in the scroll bar. I can use the mouse the whole day without my hands or fingers getting numb.
Also, it has been a year since I bought the mouse and I have not even changed the battery yet.

When I first bought the Logitech M350 Pebble I got confused because it says that it has Bluetooth connection. But when I saw the wireless USB dongle, I thought I got tricked. As it turns out this mouse has both – a (1) wireless USB dongle mode and a (2) Bluetooth mode.
Continue reading How to connect Logitech M350 Pebble mouse to Windows 11