I recently found out that I could connect my Google Nest mini to Windows as a speaker. So in this tutorial, I will guide you on how to connect your Google Nest to your Windows 11 laptop/desktop as a speaker.

The steps also include how to solve the issue of Windows 11 not showing Google Nest as a speaker even though it is already added as a Bluetooth device.
I used a Google Nest Mini to connect to Windows 11 below. The instructions should be the same regardless of your Google Nest speaker model.
Step-by-Step Instructions on connecting Google Nest to Windows 11 as Speaker
#1 Turn on Pairing Mode of Google Nest
On your Android or iPhone, turn on Bluetooth then open Google Home app. Then click on your Google Nest Speaker.
In the screenshot below, my Google Nest is named Office speaker.
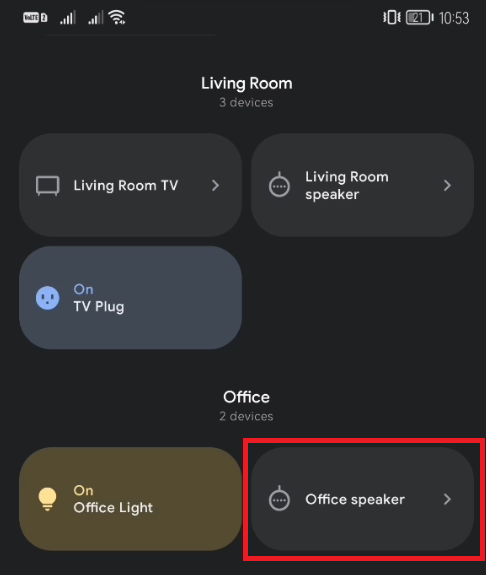
Click on the Gear Icon in the upper-right corner.
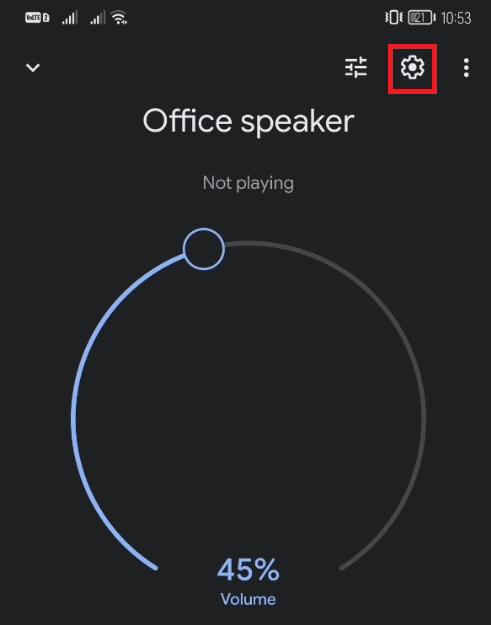
Click Audio.
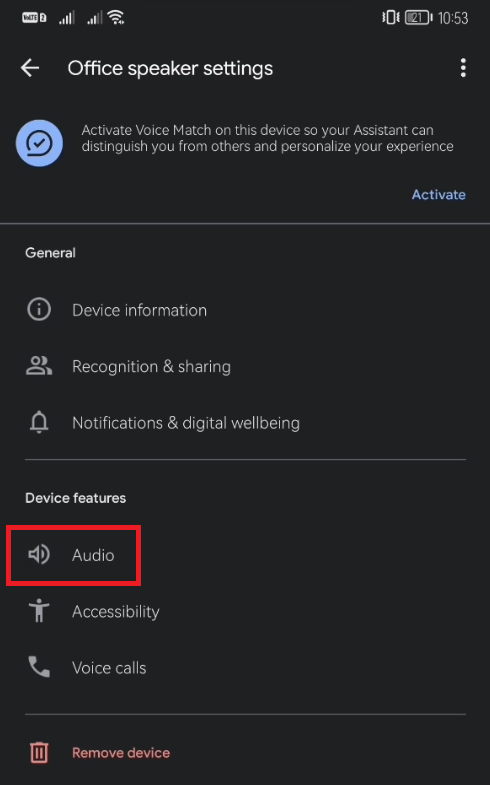
Then click Paired Bluetooth devices.
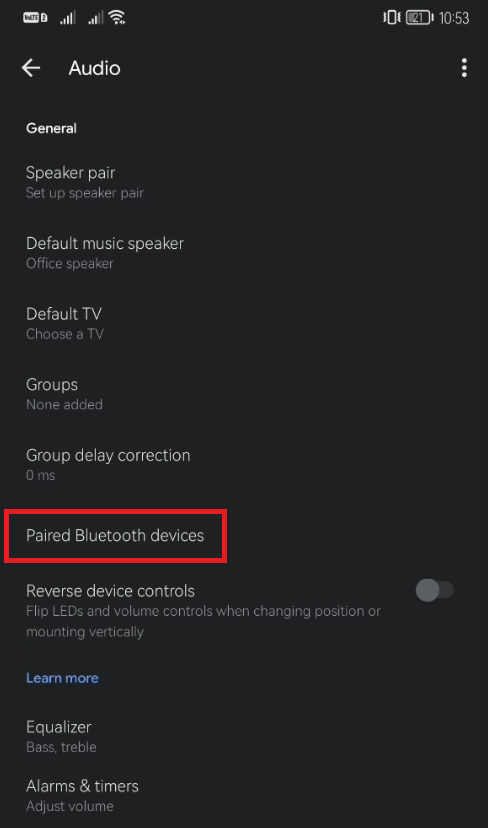
Then click Enable pairing mode.
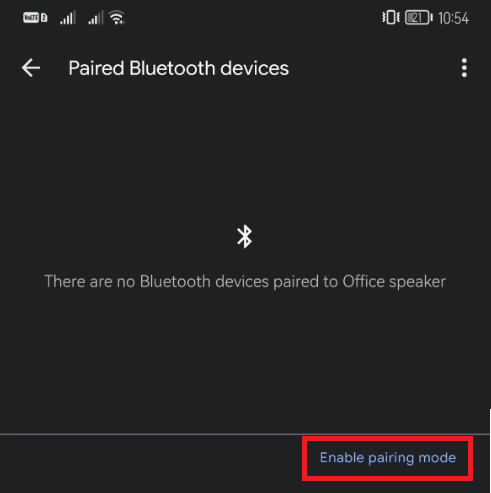
This will make the Bluetooth of your Google Nest into pairing mode.
#2 Add Bluetooth Device in Windows 11
In your Windows 11 laptop/desktop, open Settings and click Bluetooth & devices.
Then click Add device.
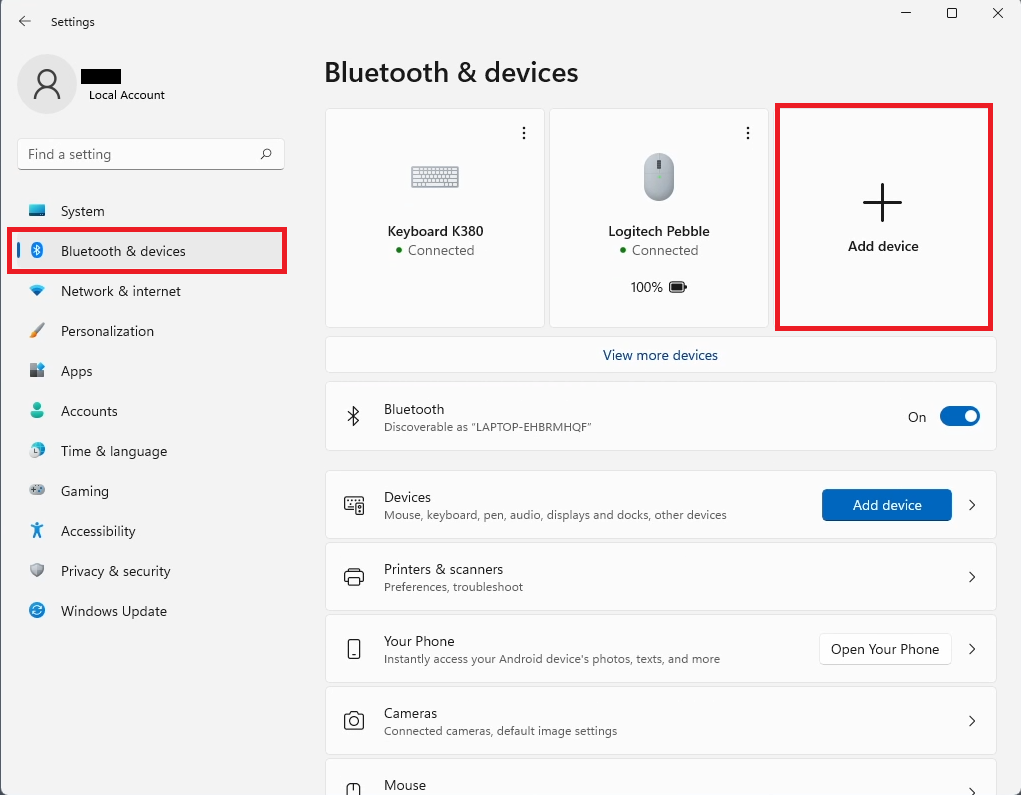
The Add a device window will show, click Bluetooth.
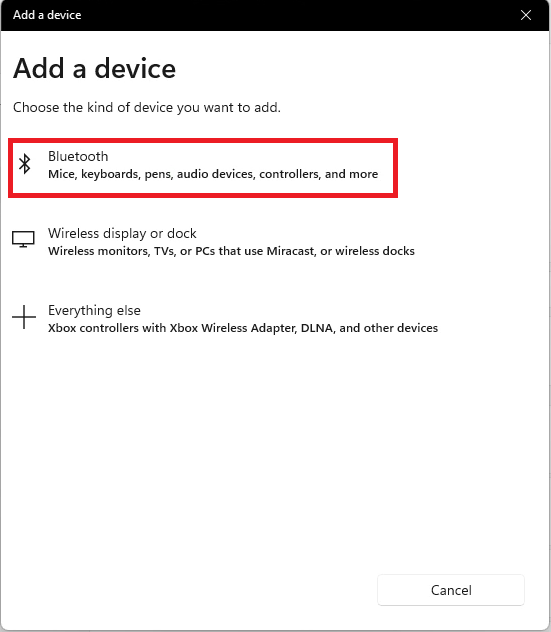
Wait for a list of discoverable devices will be seen. Click your Google Nest from the list.
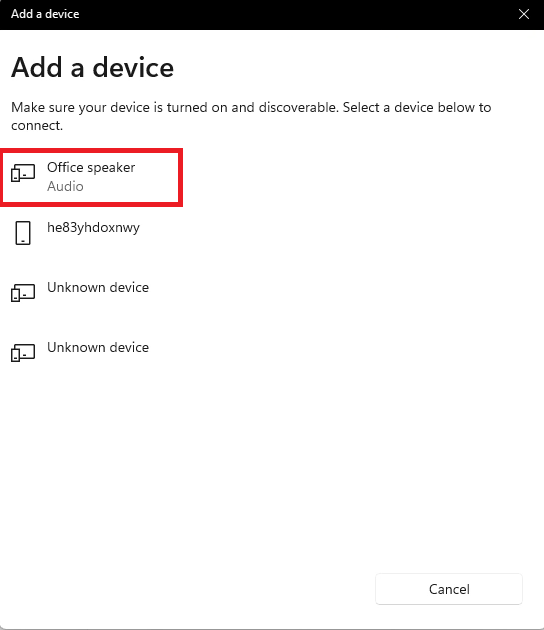
Wait for your Windows 11 to connect to your Google Nest. Once connected it will show Your device is ready to go!
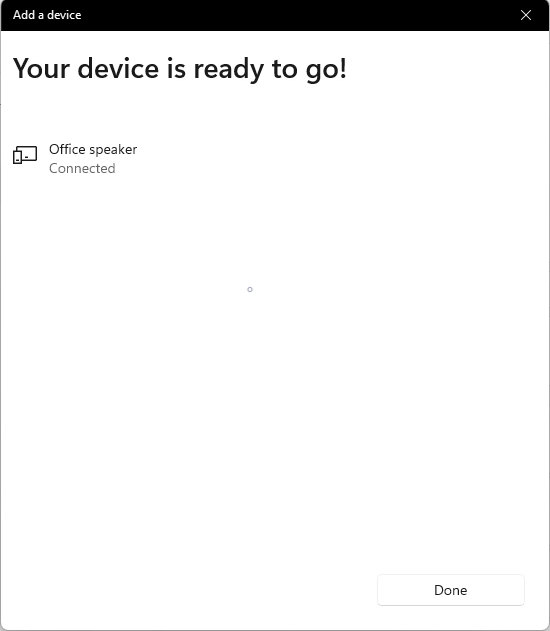
#3 Fixing the Google Nest not showing in the list of Speakers in Windows 11
If you click on the speaker icon on the taskbar and click on the right-arrow beside the volume (Manage audio devices), you will notice that the Google Nest is not in the list.
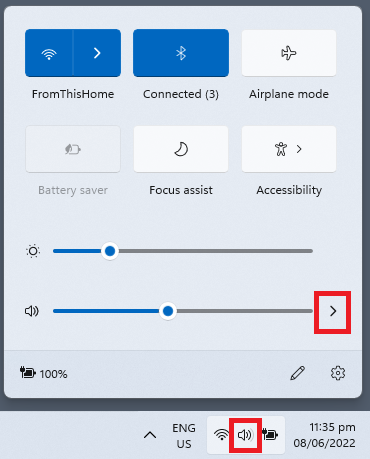
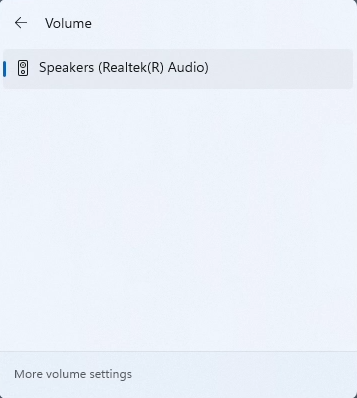
This means that although your Google Nest is connected as a Bluetooth device in your Windows 11 computer, it is not recognized as a Speaker.
To solve this, open Device Manager.
Expand Sound, video and game controllers.
Right-click your Google Nest. Then click Uninstall device.
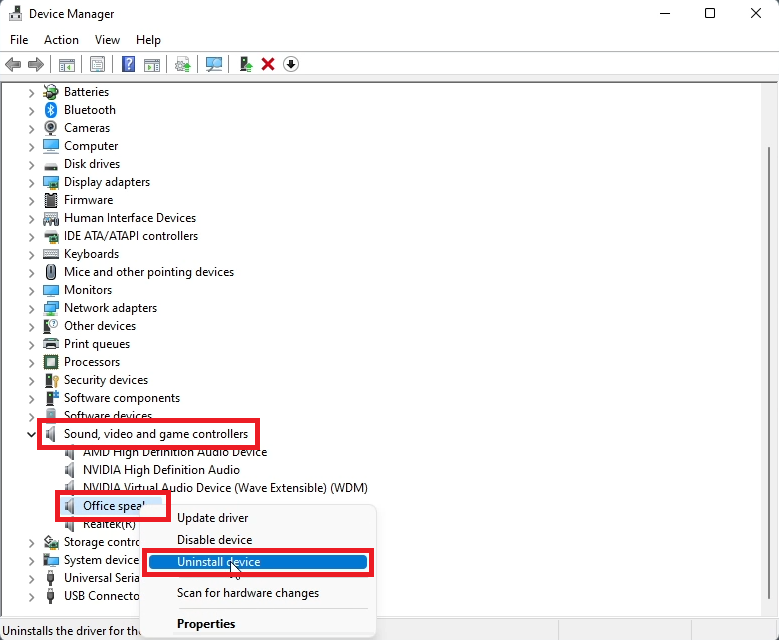
A window will open, warning that you are uninstalling a device from your system. Click Uninstall.
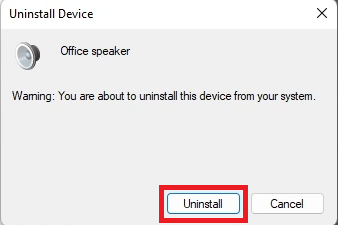
I know this is scary since you are uninstalling a device from your computer. What is going to happen here is that you are uninstalling the driver of your device, and once Windows 11 restarts it will automatically reinstall it with the latest drivers.
Once the uninstall device is finished, you will no longer see your Google Nest in the Device Manager list.
Restart Windows 11.
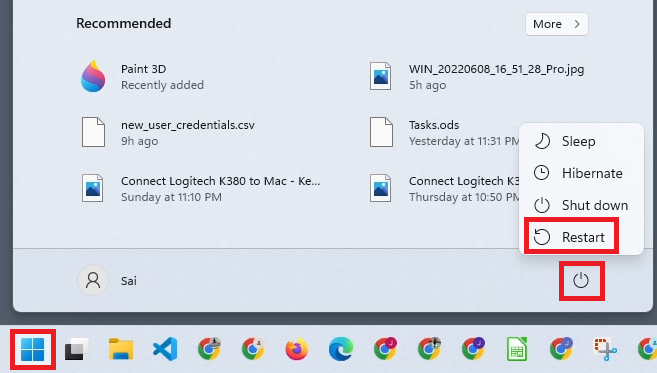
When the restart is finished and you are logged into your Windows desktop, open again the list of available speakers. Now you will see that your Google Nest is now selectable.
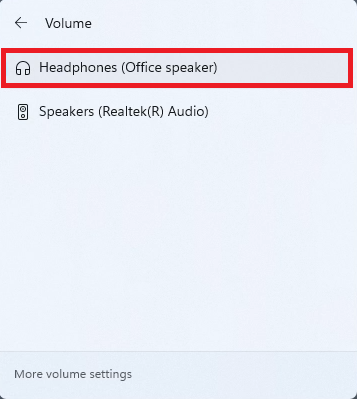
With this, you have now successfully connected your Google Nest to your Windows 11 computer as a speaker.
Notes
Google Nest can only be used as a speaker in Windows 11, and not as a microphone.
I tried disconnecting Google Nest from my Bluetooth devices and reconnecting again. I noticed that I had to through the same error and uninstall solution for Google Nest to be selectable as a speaker again.
Google Nest has better connectivity compared to my other Bluetooth speakers. Usually, my Bluetooth speakers automatically disconnects from Windows 11, but Google Nest does not do that.
We hope this helps you connect your Google Nest to your Windows 11 computer.
Let me know what you think in the comments below.
This trick of adding a smart speaker as an audio device in Windows 11 works!
Very helpful, thank you! This helped me get the Nest connected.
I tried your solution but sadly no luck. At stage “sound video and game controllers” in device manager i should see the nest to be able to uninstall it. But its not there. I am easily using the nest from my smart phone but getting it to work just as a simple speaker from my pc is beyond me. That’s all i want, nest as speaker from pc. nest just does not appear anywhere on the pc.
This changed my life. I mean that in the best way.
it worked for me. thank you so much!
The solution went so well after doing this TS.
Ty.
I got an error “We didn’t get any response from this device. Please try again.” when trying to connect the speaker in the blue tooth settings. These speakers are about 5 years old so not sure if that’s why.
Eres un crackk!!!