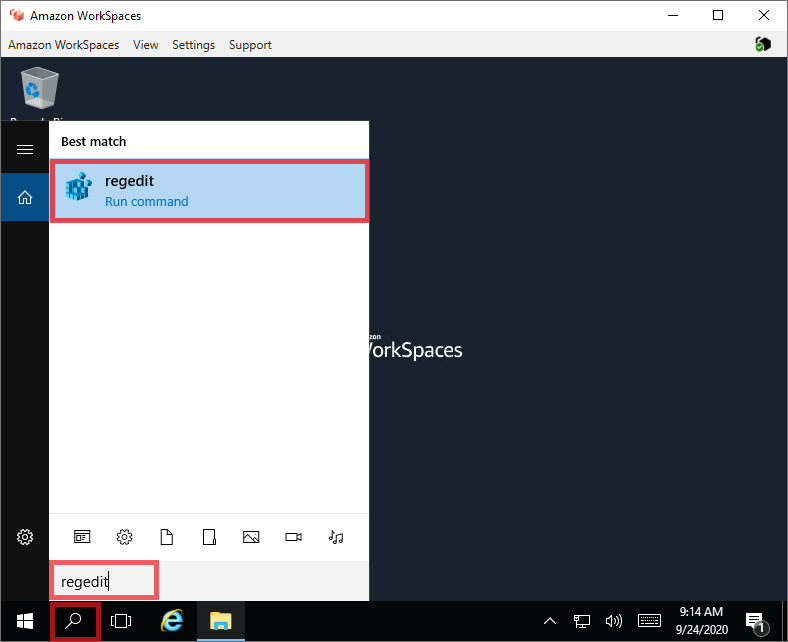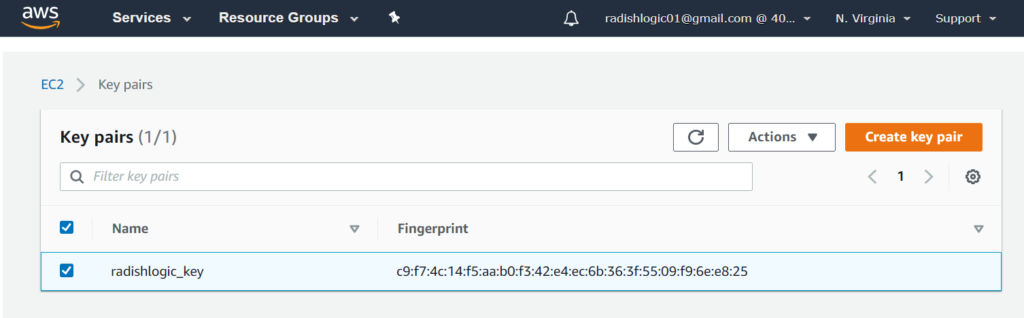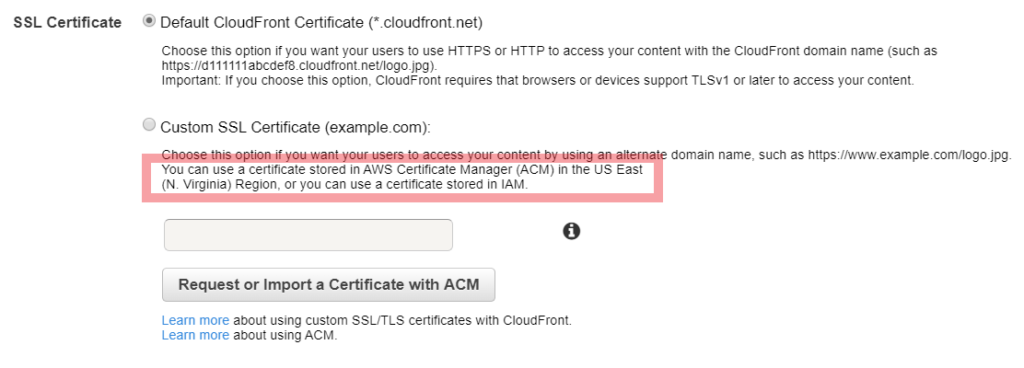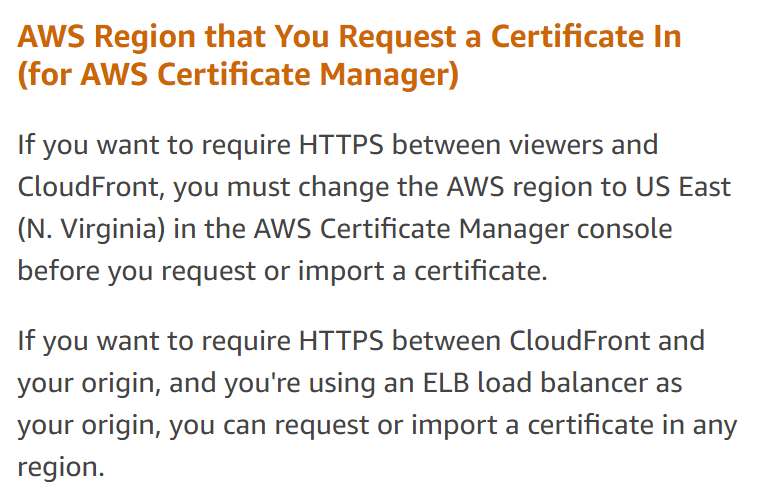If you have been using AWS Workspaces then you might have noticed that the C: Drive cannot be seen when you open Windows File Explorer.
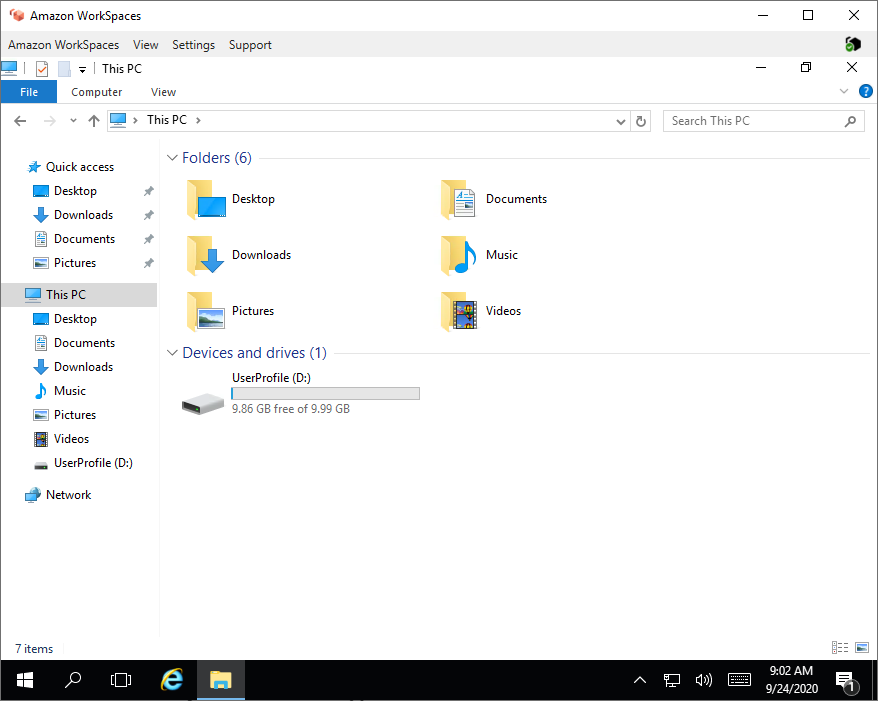
The reason why the C: Drive is hidden in Workspaces is because it is the root volume. Users are discouraged from storing files in the root volume because when you need to Rebuild a workspace any changes that you made in the C: Drive will be wiped out. Only the D: Drive or the User Volume will be restored to what its previous snapshot.
There are some use cases when you need to access the C: Drive. It might also be possible that you just want to have the C: Drive visible.
Follow the steps below to make the C: Drive visible in Windows File Explorer in your Amazon Workspaces.
Steps in showing the C: Drive in Amazon Workspaces
Click on Search icon and type regedit. Then click on regedit.