If you have been using AWS Workspaces then you might have noticed that the C: Drive cannot be seen when you open Windows File Explorer.
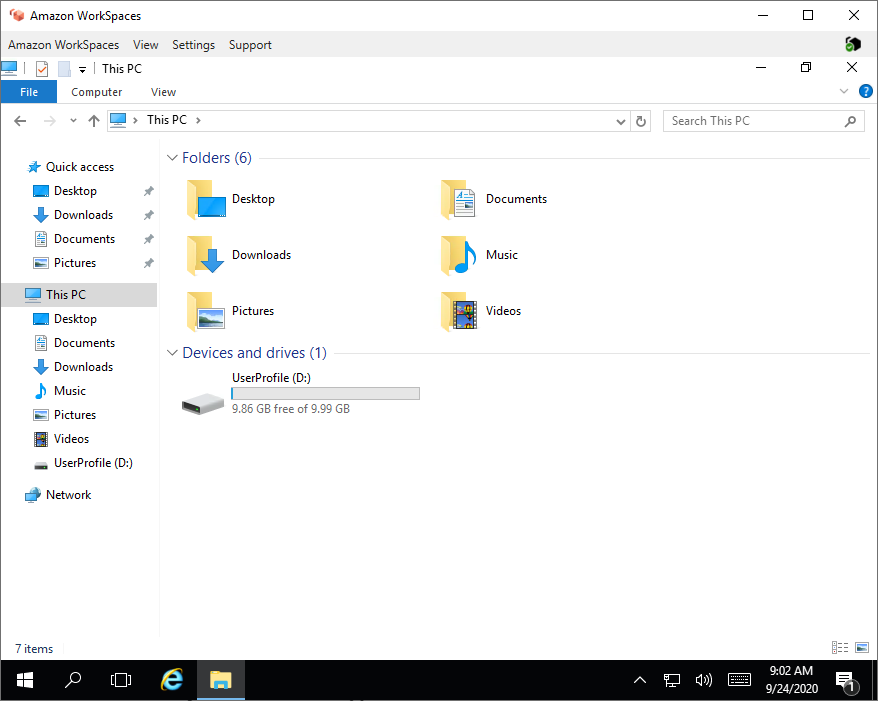
The reason why the C: Drive is hidden in Workspaces is because it is the root volume. Users are discouraged from storing files in the root volume because when you need to Rebuild a workspace any changes that you made in the C: Drive will be wiped out. Only the D: Drive or the User Volume will be restored to what its previous snapshot.
There are some use cases when you need to access the C: Drive. It might also be possible that you just want to have the C: Drive visible.
Follow the steps below to make the C: Drive visible in Windows File Explorer in your Amazon Workspaces.
Steps in showing the C: Drive in Amazon Workspaces
Click on Search icon and type regedit. Then click on regedit.
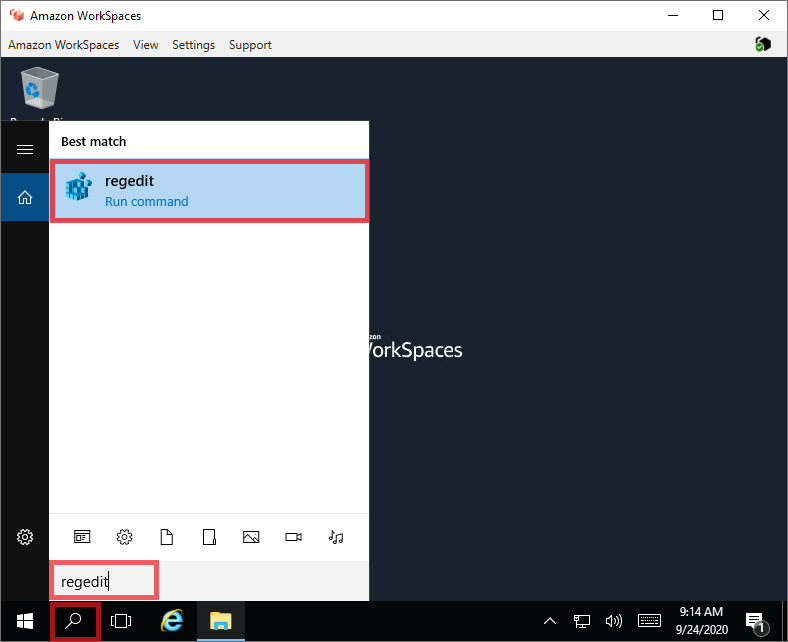
A warning will appear. Click Yes.
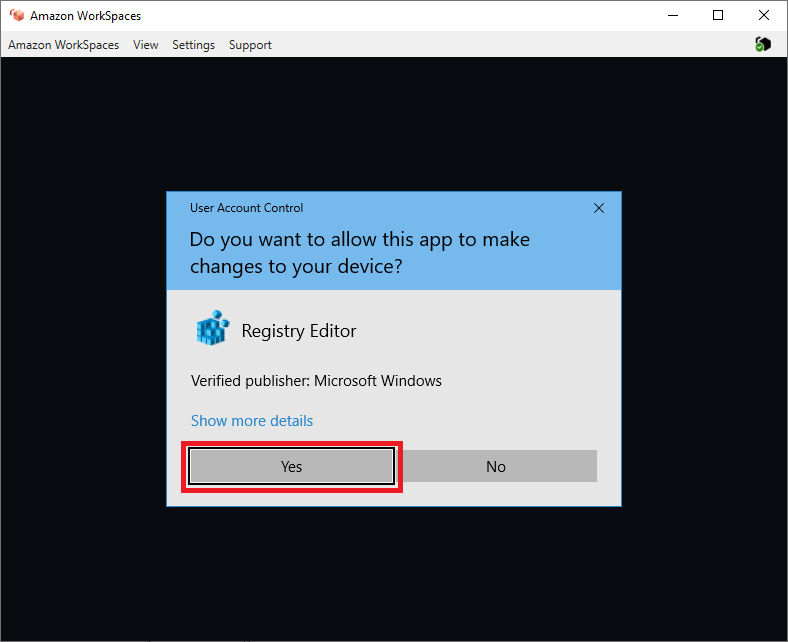
Registry Window will open and go to the following folder.
HKEY_LOCAL_MACHINE >> Software >> Microsoft >> Windows >> CurrentVersion >> Policies >> Explorer
To expand the folders on the navigation sidebar, double-click on the folder.
Then double-click on NoDrives.
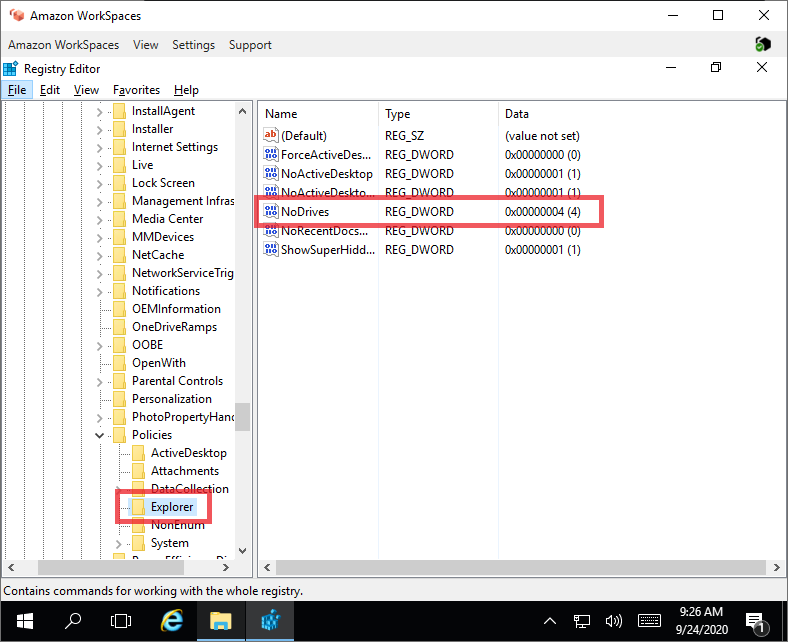
This will launch open a new window.
Change Value data to 0.
Then click OK.
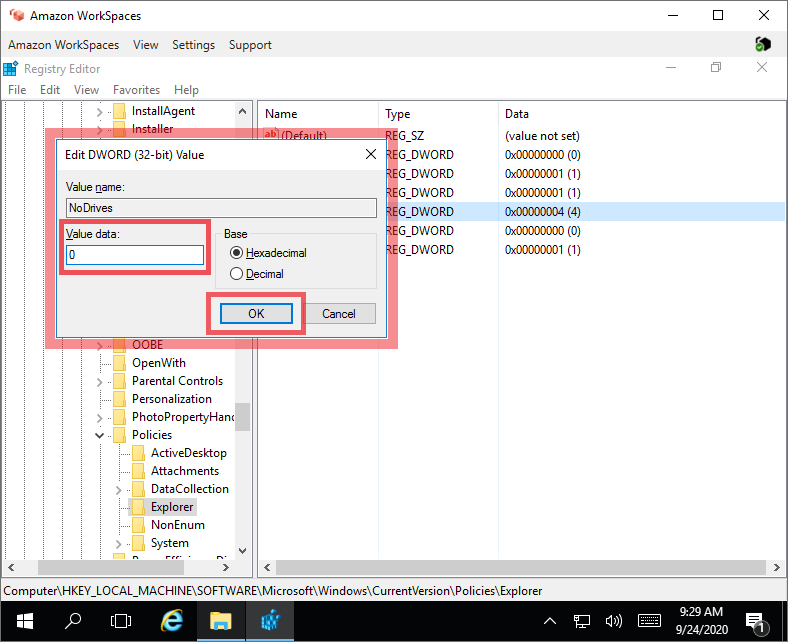
Now that we have updated the value of NoDrives, let’s Restart Windows so the Operating System will recognize the changes.
Click on the Start Icon >> Power Icon >> Restart.
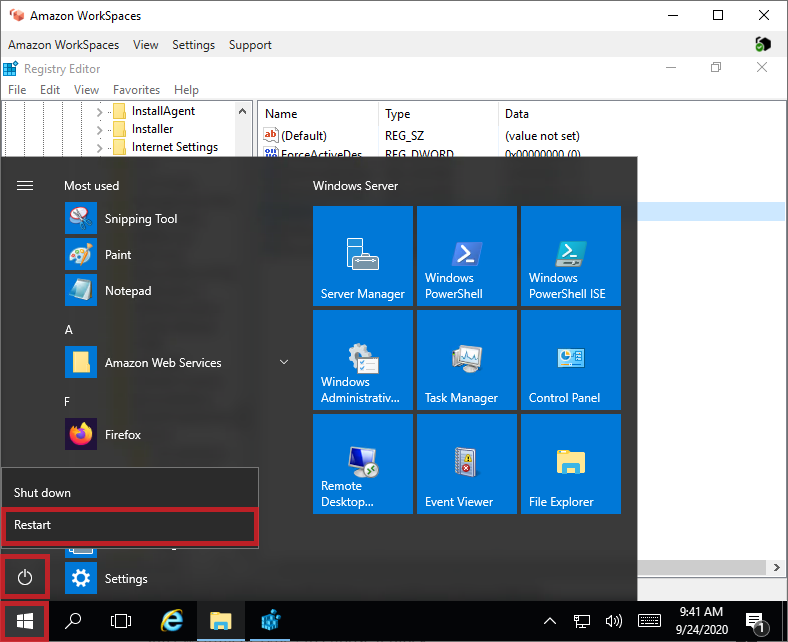
You will be disconnected from your Workspace while Windows Restarts or Reboots.
After around 5 minutes login again to your Workspace.
Open File Explorer, this time you will see that C: Drive is now showing.
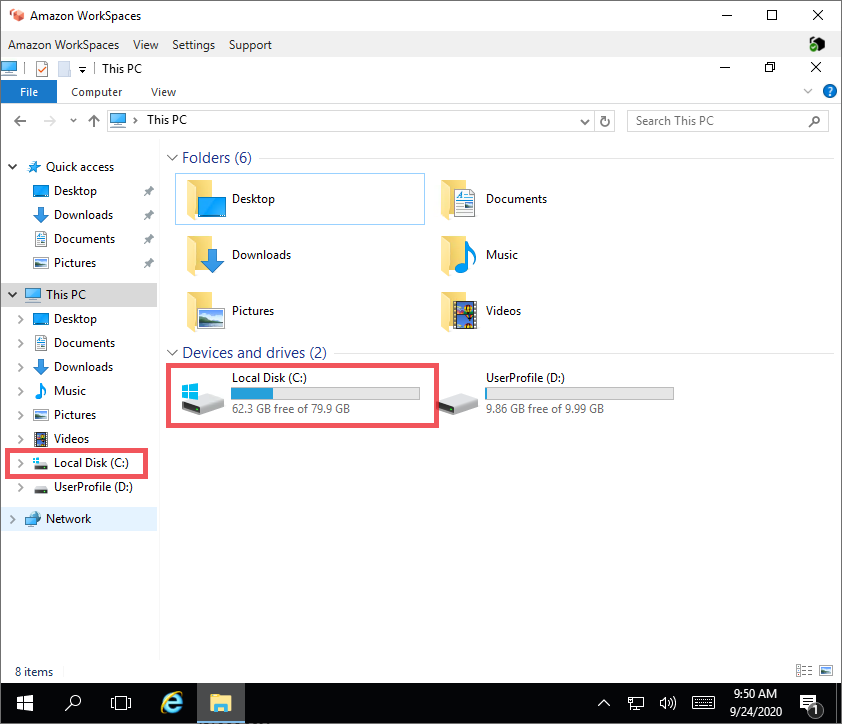
What is NoDrives in Registry Settings?
NoDrives in Windows Registry is a way to hide drive mappings in Windows File Explorer.
A Data value of 4 will hide the C: Drive.
A Data value of 8 will hide the D: Drive.
A Data value of 12 (decimal) will hide both the C: Drive and the D: Drive.
The drives that are hidden using the NoDrives register is still available. You just need to type the drive letter on the address bar of the File Explorer.
Notes
C: Drive is still visible when you launch a new Workspace from an Image that came from a Workspace that was configured to show the C: Drive.
This also works in Bring Your Own License (BYOL) workspaces.
I hope this information helps.
Let me know your experience in showing the C: Drive in AWS Workspaces in the comments below.
Thank you