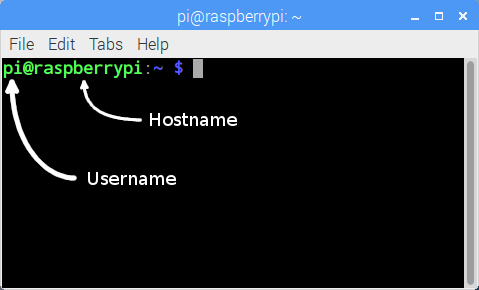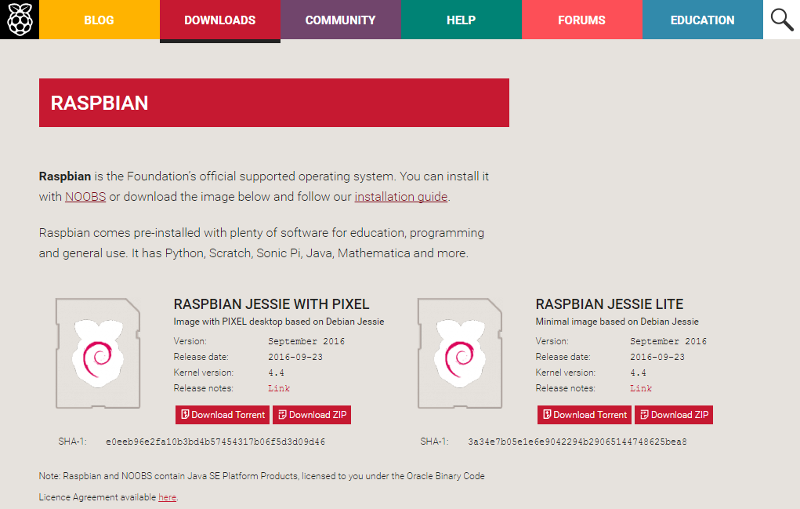I have my own Arduino Uno but most of the time I use a Gizduino since this is cheaper and easier to source here in the Philippines.
- Arduino Uno (1,299 Pesos)
- Gizduino+ mini with ATmega328 (735 Pesos)
If you are looking for a Gizduino you may purchase them in the e-Gizmo website (https://www.e-gizmo.net/)
To use the Gizduino, you will need to install the Arduino IDE to your Operating System and install the Gizduino Boards. Below are the steps for Gizduino Installation.
Author’s Note: The installation method below also works for Windows 7 and Windows 8.
1. Install the latest version of the PL2303 Prolific Driver for Windows
http://www.prolific.com.tw/US/ShowProduct.aspx?p_id=225&pcid=41
2. Download and Install the latest Arduino IDE release
Link to the Arduino Software: https://www.arduino.cc/en/Main/Software
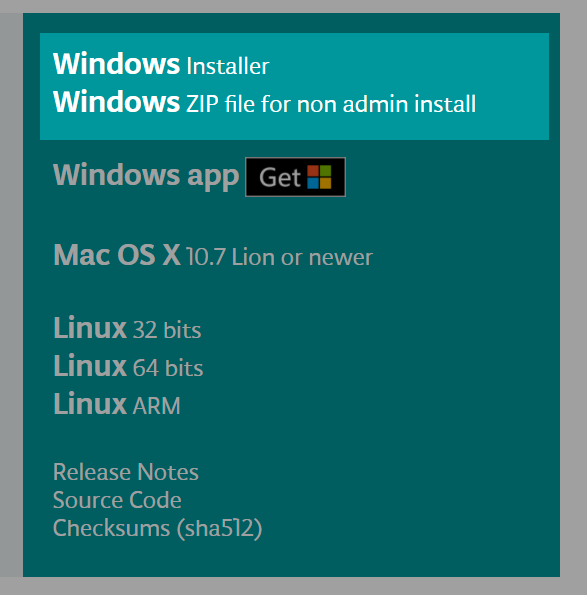
Author’s Notes:
As of writing the latest Arduino IDE is 1.8.5. I prefer to download the non-install version (160 MB download). Just unzip on your preferred location on your drive, run the arduino.exe and wait for the Arduino IDE to initialize.
When unzipped it occupied around 399 MB of space in your drive. Then you can delete the zip file once unzipping was finished. Continue reading Gizduino Installation in Windows 10