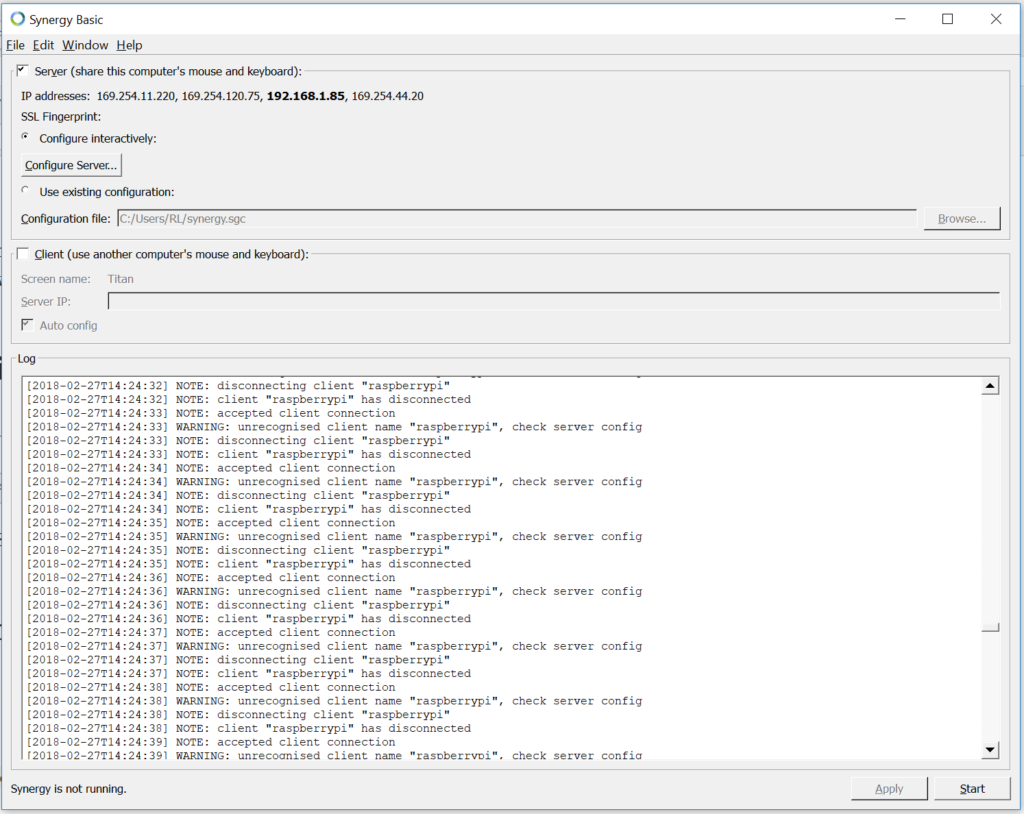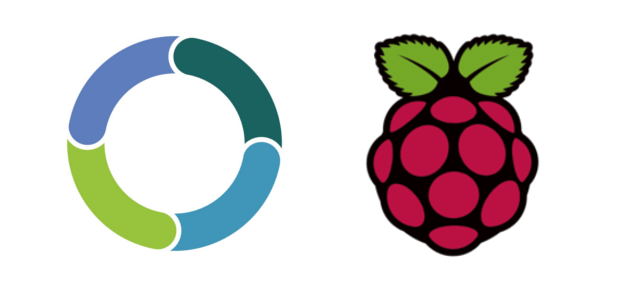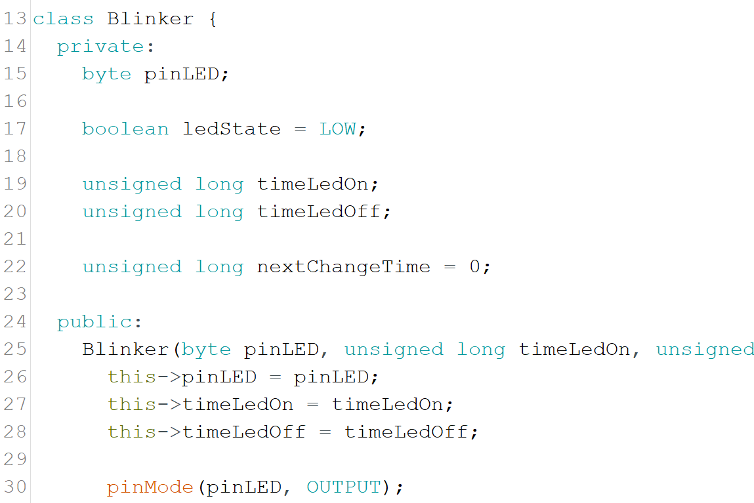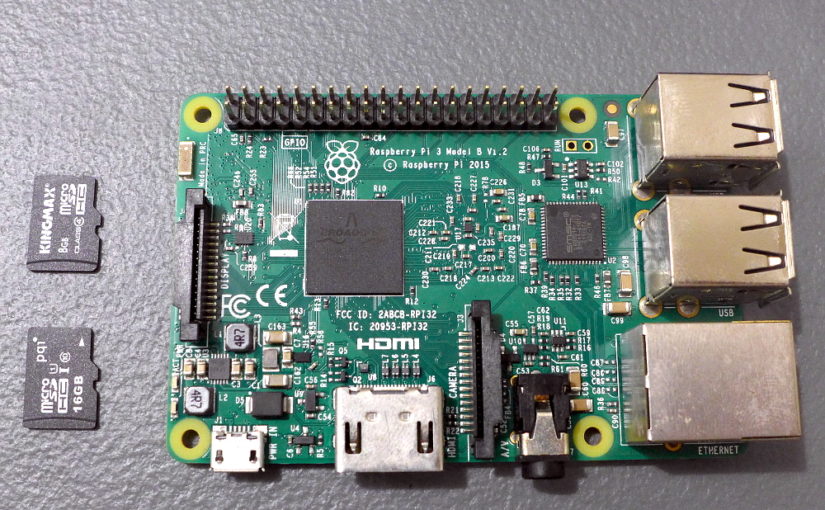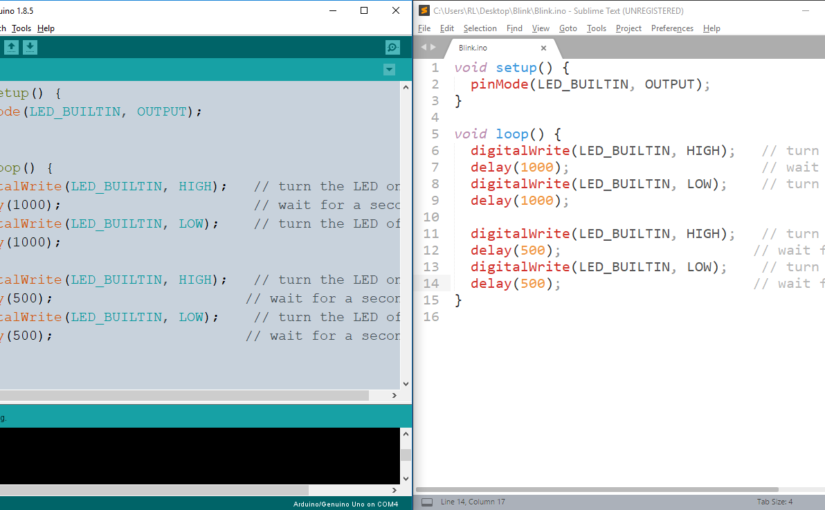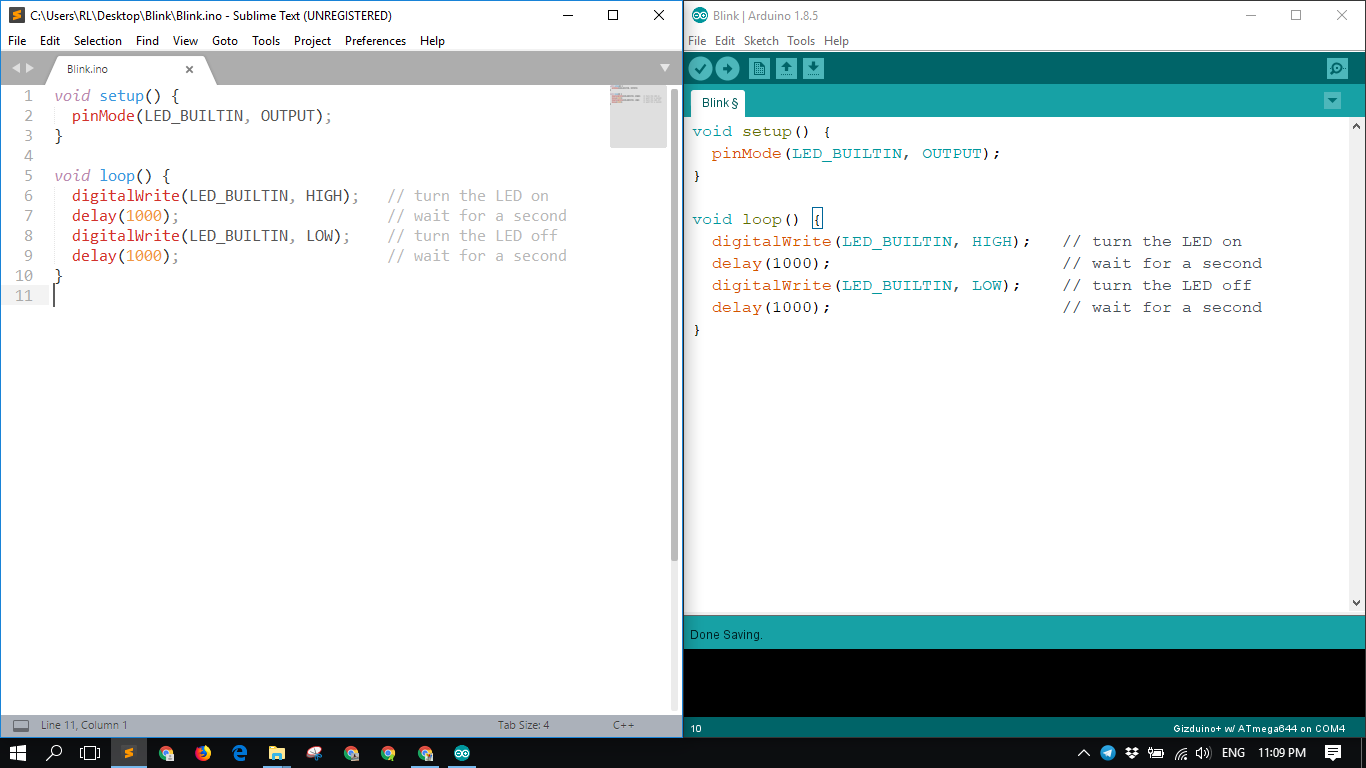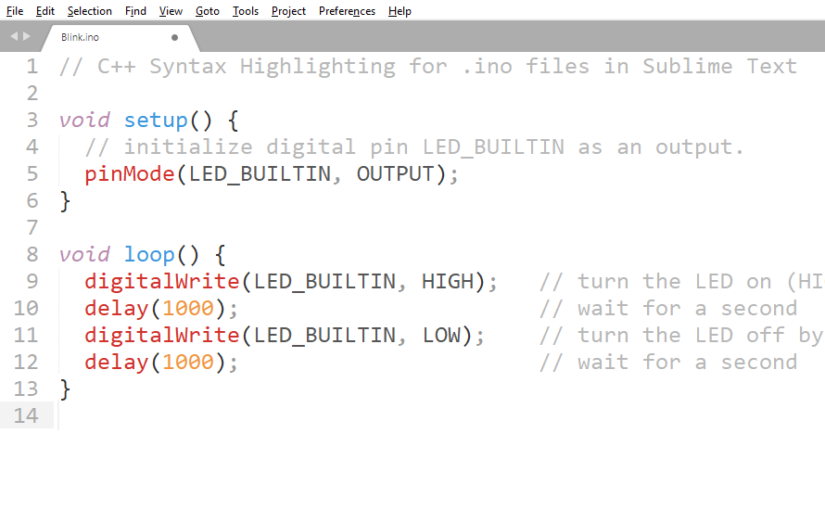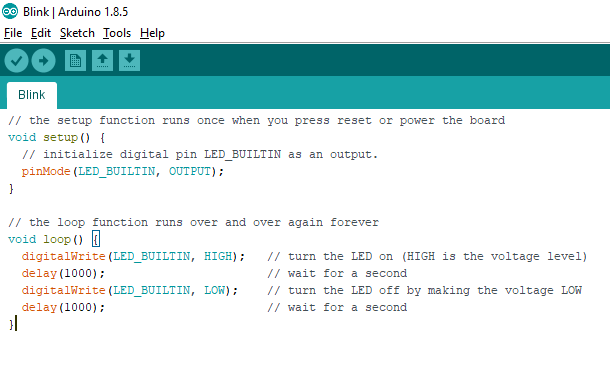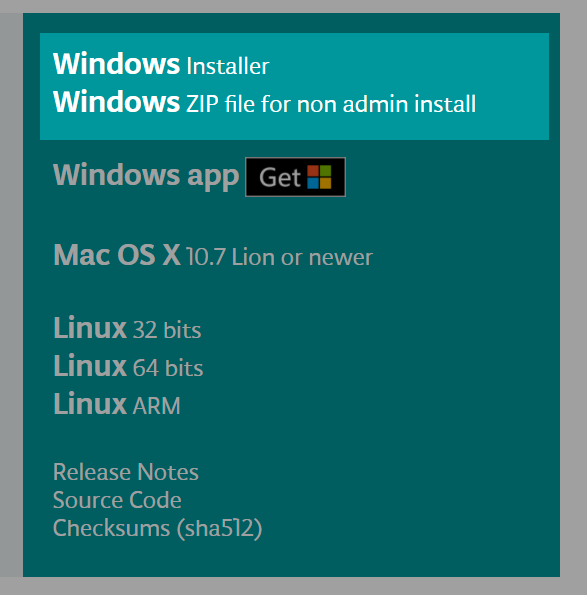If you looked inside an Arduino Library you would see filename extensions such as .h and .cpp, which makes us conclude that the Arduino IDE uses C++ for its codes. If you look inside those files most of the Arduino Libraries have C++ classes inside of them. The question now is: Can you use C++ Classes in Arduino IDE without Creating a Library?
The answer to that is YES!
It is a bit tricky as there are rules you need to follow. I shall dive into that later.
Sample Code
Below is a short Arduino Code with a C++ Class without using a Library.
#define PIN_LED1 3
#define PIN_LED2 4
#define PIN_LED3 5
#define PIN_LED4 6
/*
* BLINKER CLASS DEFINITION
*/
class Blinker {
private:
byte pinLED;
boolean ledState = LOW;
unsigned long timeLedOn;
unsigned long timeLedOff;
unsigned long nextChangeTime = 0;
public:
Blinker(byte pinLED, unsigned long timeLedOn, unsigned long timeLedOff) {
this->pinLED = pinLED;
this->timeLedOn = timeLedOn;
this->timeLedOff = timeLedOff;
pinMode(pinLED, OUTPUT);
}
// Checks whether it is time to turn on or off the LED.
void check() {
unsigned long currentTime = millis();
if(currentTime >= nextChangeTime) {
if(ledState) {
// LED is currently turned On. Turn Off LED.
ledState = LOW;
nextChangeTime = currentTime + timeLedOff;
}
else{
// LED is currently turned Off. Turn On LED.
ledState = HIGH;
nextChangeTime = currentTime + timeLedOn;
}
digitalWrite(pinLED, ledState);
}
}
};
/*
* BLINKER CLASS VARIABLES DECLARATION
*/
Blinker blink1 = Blinker(PIN_LED1, 500, 500);
Blinker blink2 = Blinker(PIN_LED2, 1000, 1000);
Blinker blink3 = Blinker(PIN_LED3, 2000, 2000);
Blinker blink4 = Blinker(PIN_LED4, 1000, 2000);
void setup() {
}
void loop() {
blink1.check();
blink2.check();
blink3.check();
blink4.check();
}
Okay, I admit that was not very short. At least you can see that I have used a C++ Class without creating a library. You can compile it in your Arduino IDE if you still do not believe me. You can see the Circuit Diagram somewhere below, there is also a Fritzing Diagram if you want to seriously test it.
You can check the code in my Github here.
Continue reading How to use C++ Classes in Arduino IDE without creating a Library