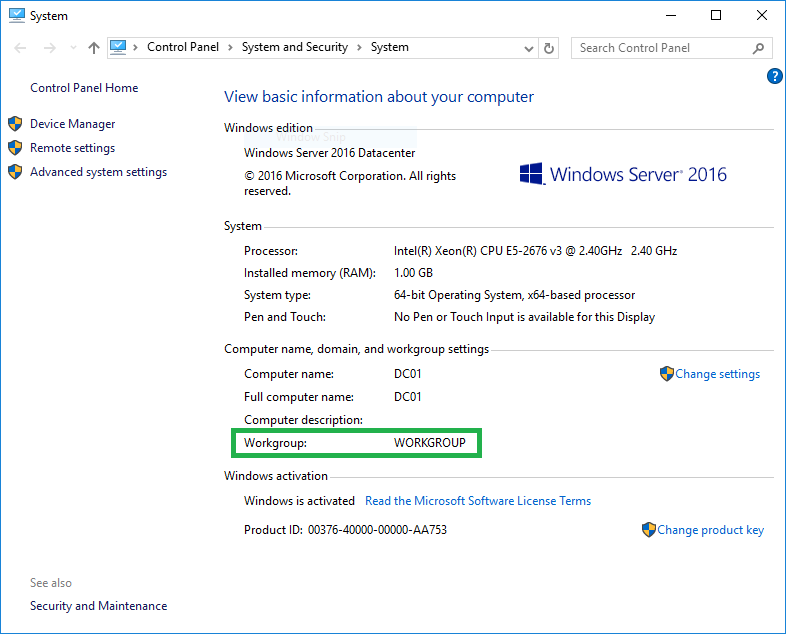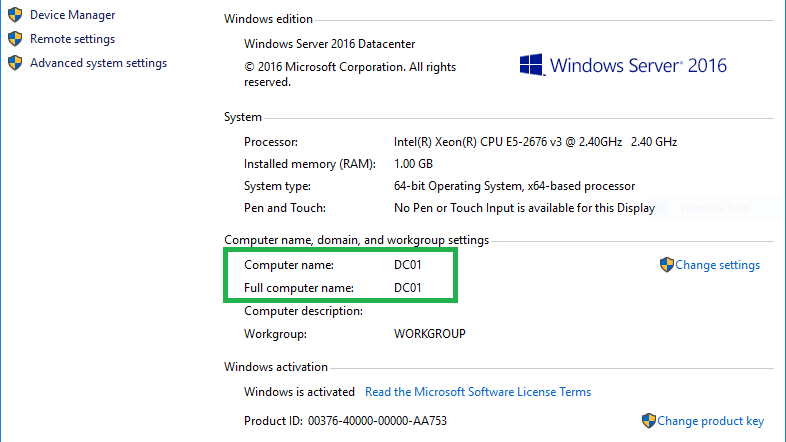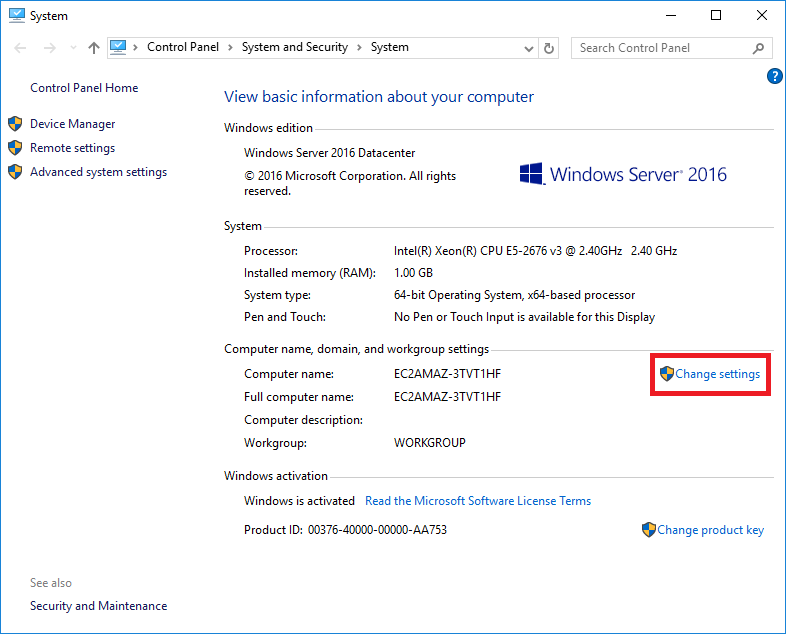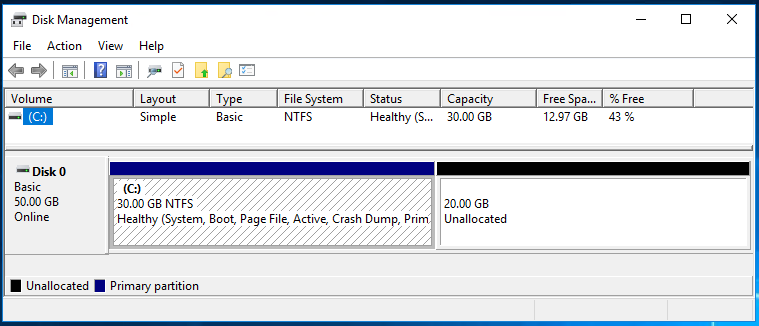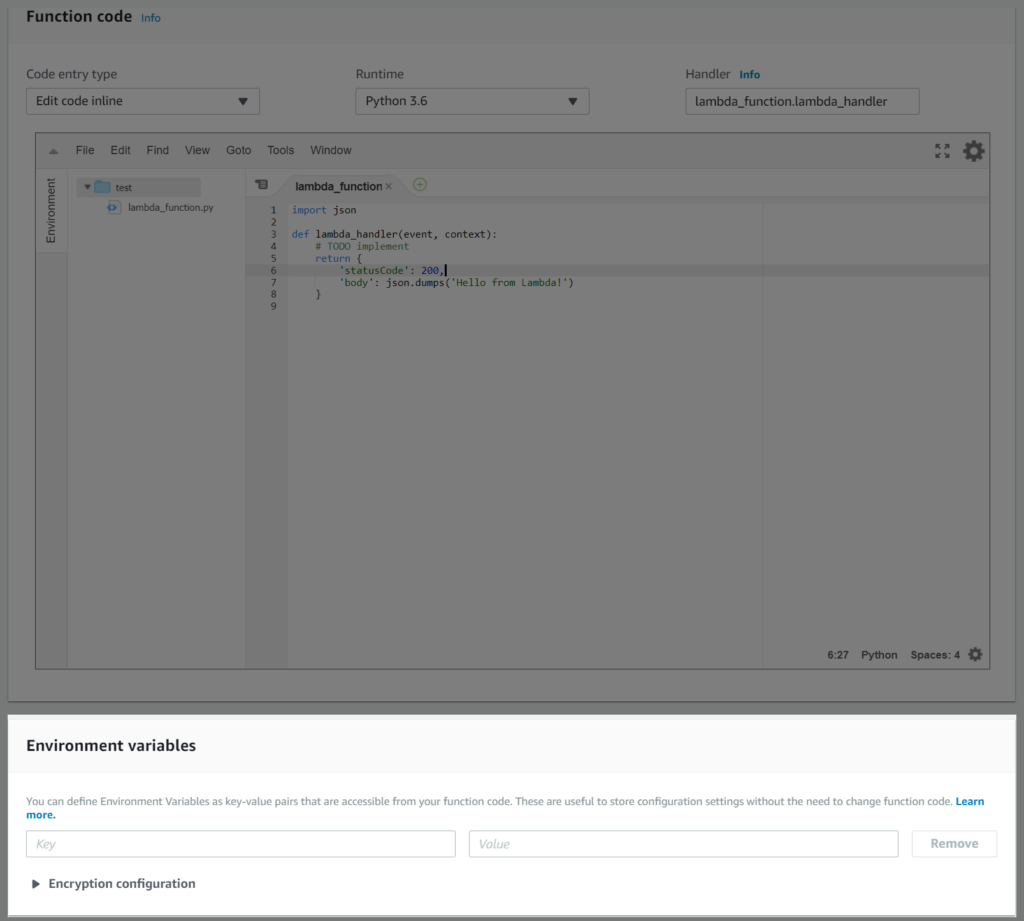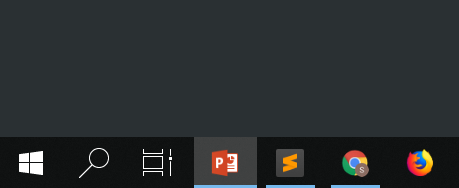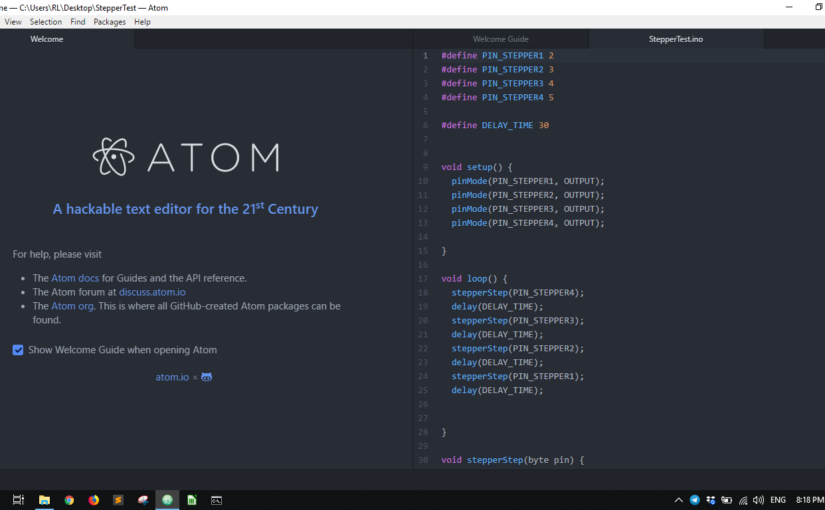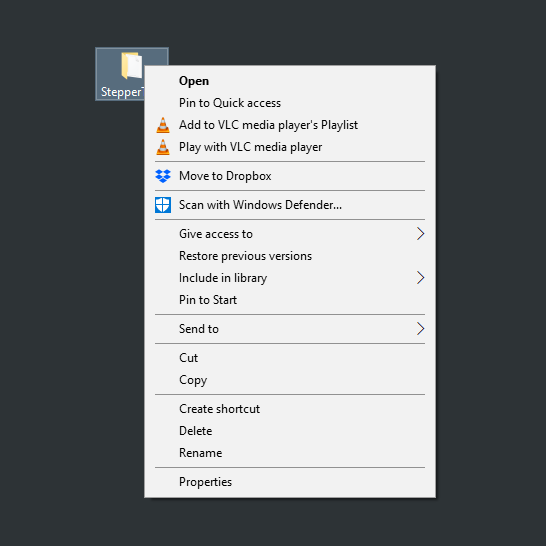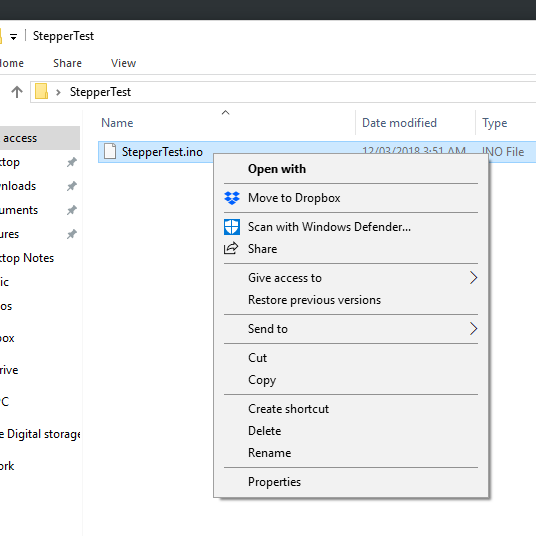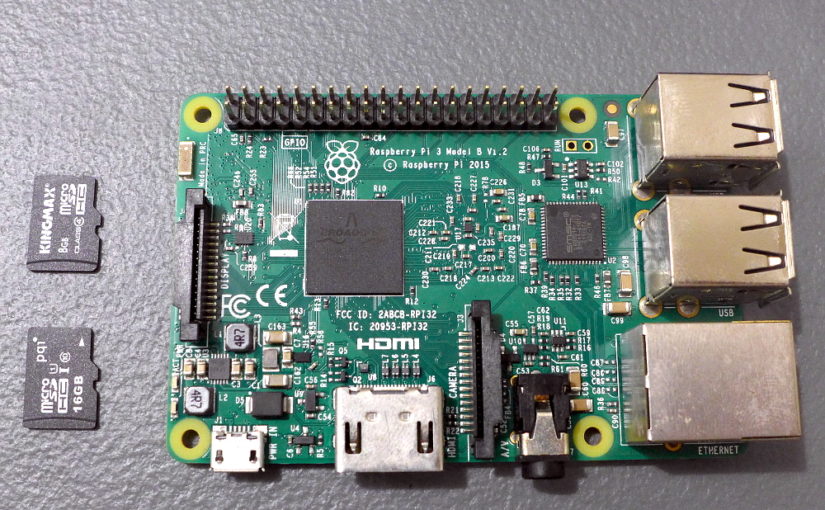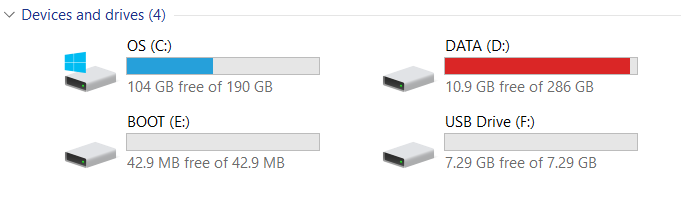The very first thing I do after installing Active Directory (AD) on Windows Server is to change the password of my AD Administrator. I do this because I use Amazon Web Services (AWS) EC2 as my servers and AWS automatically generates the password for my Windows Server.
The AD Administrator is a very powerful user for Active Directory as you can restrict or open capabilities to other users and computer, install/uninstall programs and can even shut down any member computer using the Admin user. That is why you should really keep your AD Administrator User password in a safe place.
Whatever the reason you have for wanting to change the password of your AD Administrator below is a step-by-step tutorial on how to change it.
Login to your Windows Server.
Click on the Window Icon on the bottom-left and click on Server Manager.
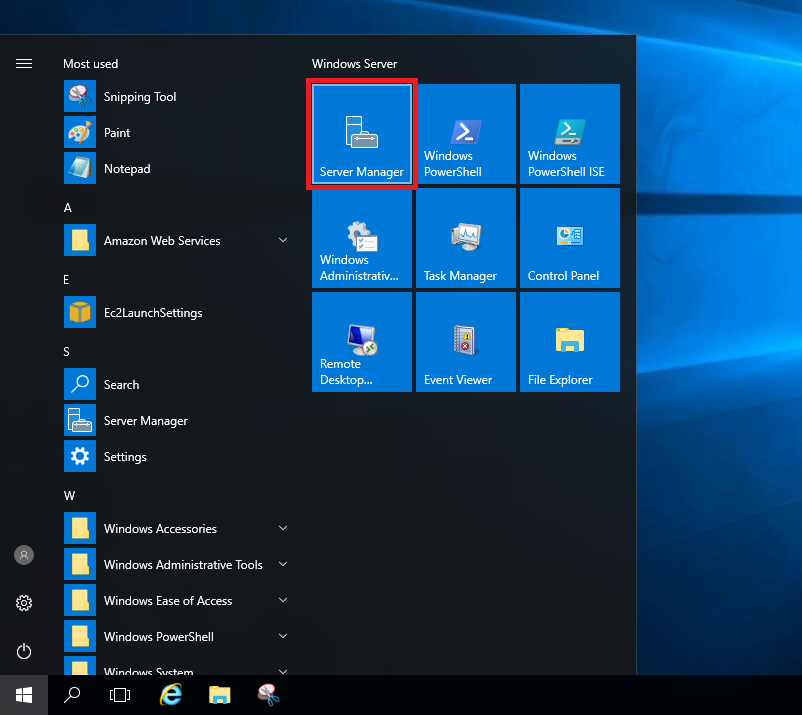
Click on Tools then Active Directory Users and Computers.
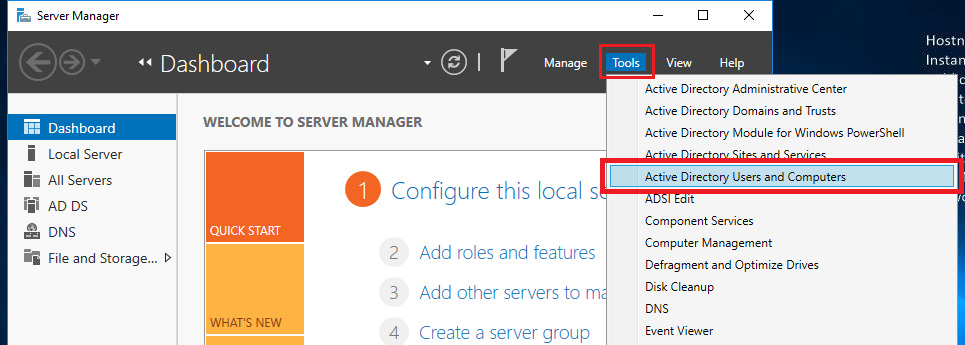
Click on the ‘>‘ sign beside your domain on the left sidebar. This will expand the tree. Continue reading Change Password for Active Directory Administrator on Windows Server 2016