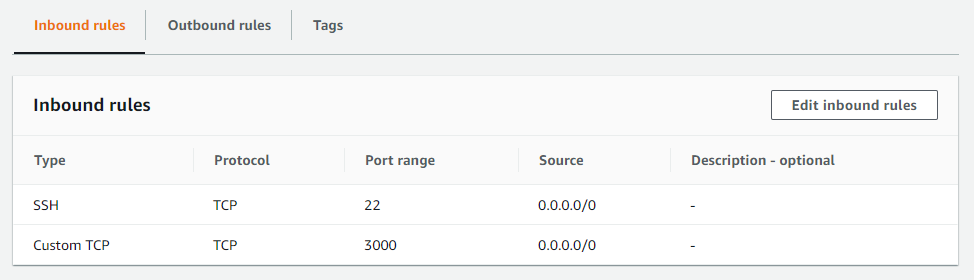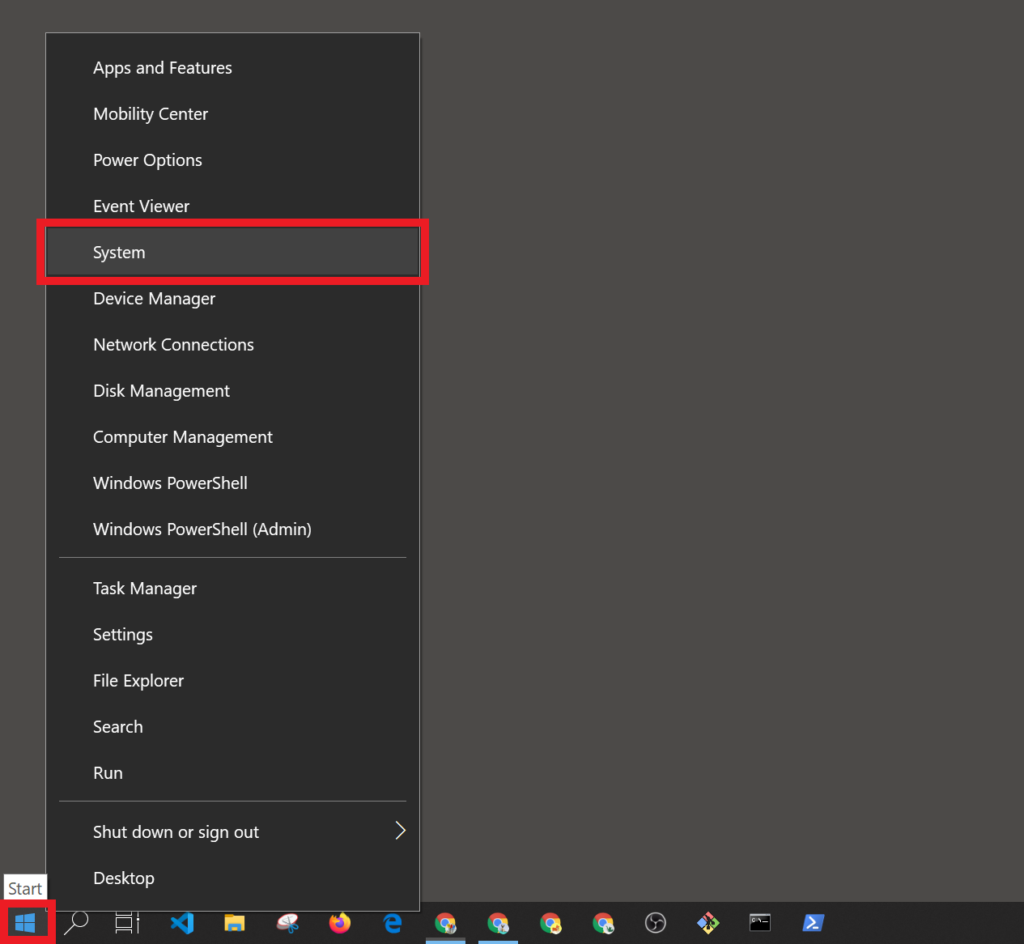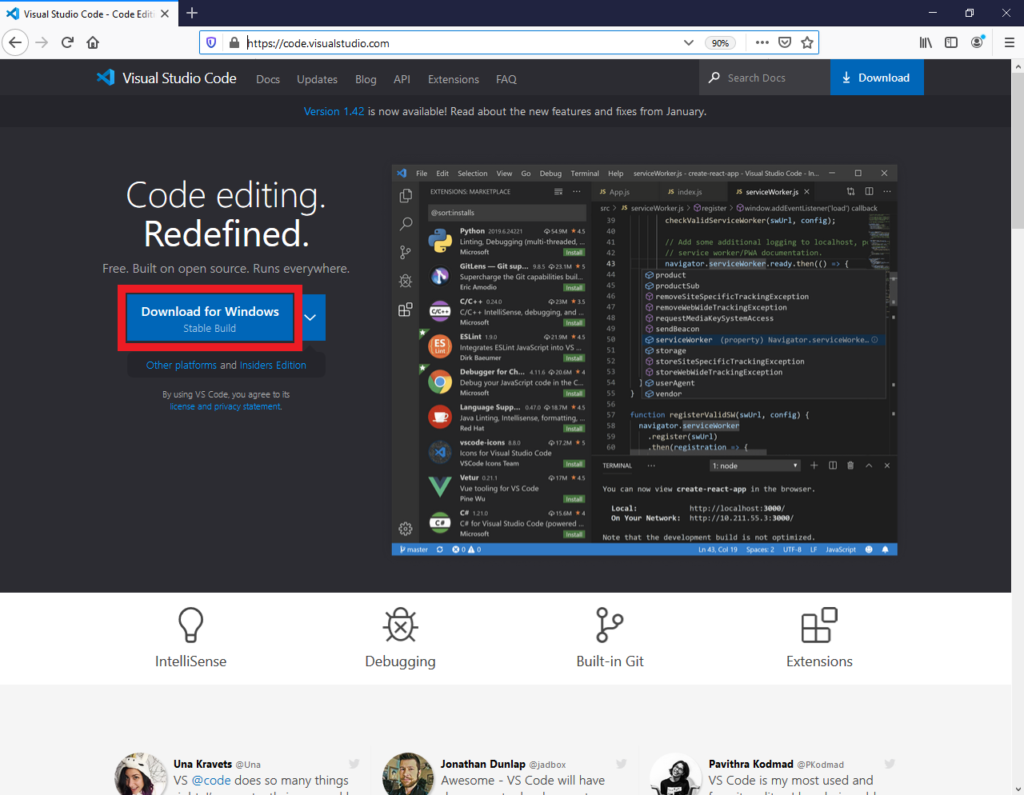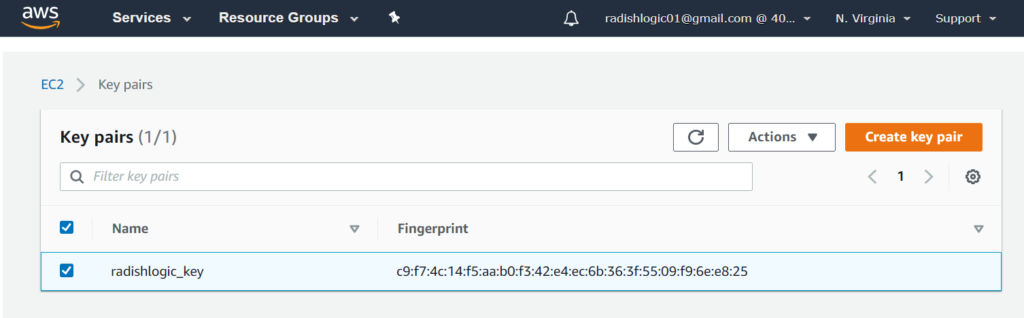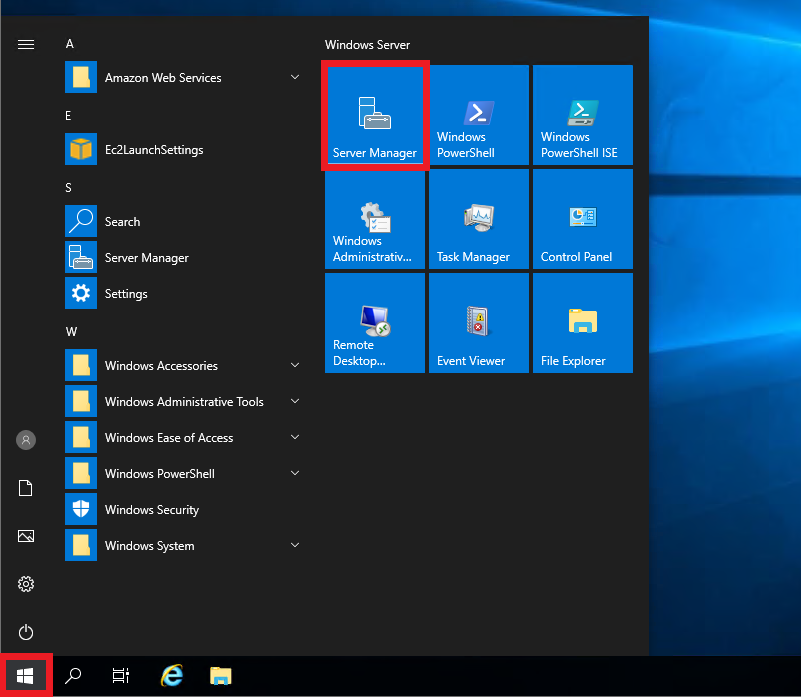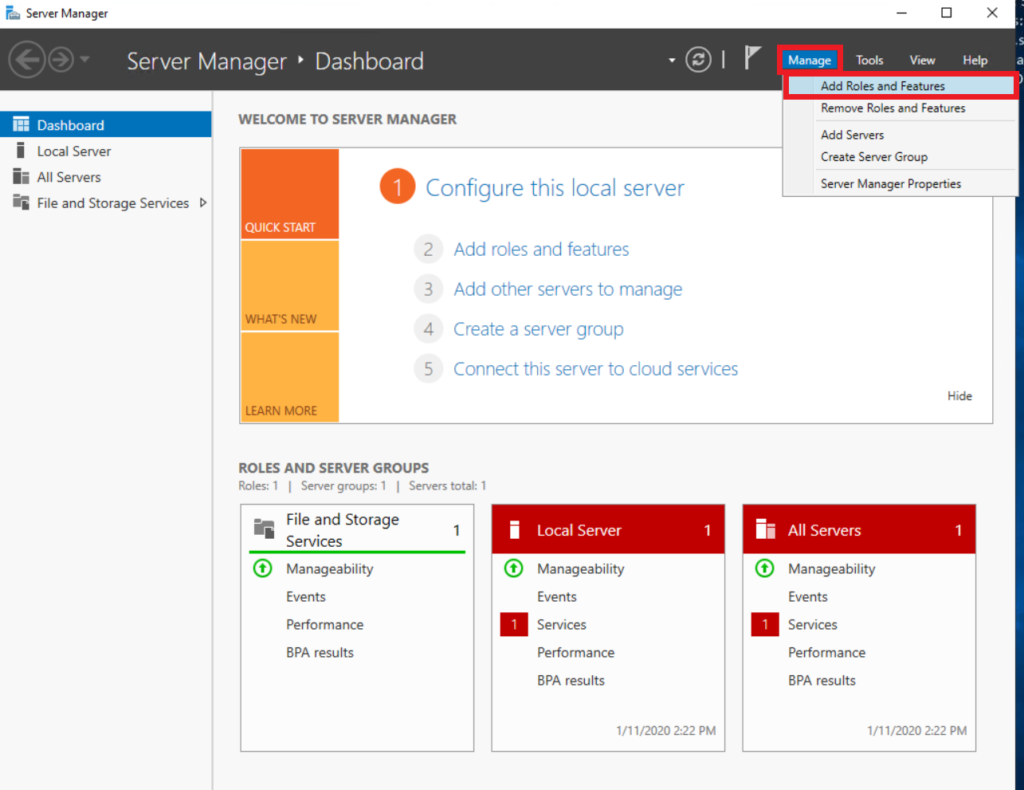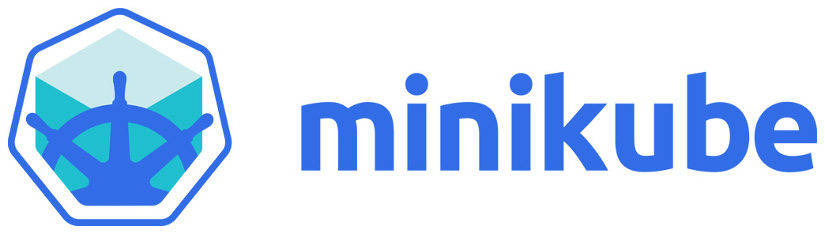The ChefDK is a package that includes everything you need to start using Chef. You will need this if you want to develop using chef.
Since I always use Amazon Web Services (AWS) EC2, I tend to choose Amazon Linux 2 even for projects using Chef.
Below is a step-by-step tutorial on how to install ChefDK in an EC2 instance running Amazon Linux 2.
Installation via shell commands
SSH to your Amazon Linux 2 EC2 Instance and run the command below.
curl https://omnitruck.chef.io/install.sh | sudo bash -s -- -c current -P chefdkThis will install the latest version of ChefDK.
For production systems we should specify the specific version of ChefDK or else this will install the version. To do this we need to add the -v option in the end of the command.
Below is an example where we install ChefDK version 4.7.73.
curl https://omnitruck.chef.io/install.sh | sudo bash -s -- -c current -P chefdk -v 4.7.73Next is to check if chef was installed properly. Go to the Verification section of this post.
Installation via ChefDK Download Page
Go to https://downloads.chef.io/chefdk.
You may select your desired version for ChefDK. Default is the latest stable version.
Copy the URL for the latest version of Red Hat Enterprise Linux.
Continue reading How to install ChefDK in Amazon Linux 2